win10更新关闭了还自动打开怎么办 win10关闭了更新还是会更新处理方法
更新时间:2023-07-09 14:57:00作者:runxin
很多用户对于win10系统中的频繁更新操作很是反感,因为为了不影响到操作体验,有小伙伴也会将自动更新功能关闭,然而当用户在将win10系统更新功能关闭之后,却依旧会出现更新操作,对此win10更新关闭了还自动打开怎么办呢?今天小编就来教大家win10关闭了更新还是会更新处理方法。
具体方法:
方法一:
1、首先在键盘上使用快捷键“win+r”组合,打开运行窗口。

2、然后在输入框中输入命令“services.msc”打开系统服务界面。
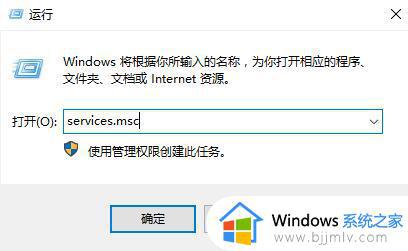
3、在打开的服务界面中,找到“Windows Update”。按照字母的排序,一般都在最下方,往下翻找到它。
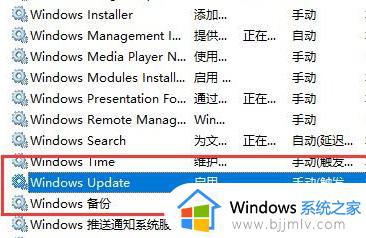
4、然后双击打开“Windows Update”设置,在启动类型设置中,选择禁用,并点击确定。
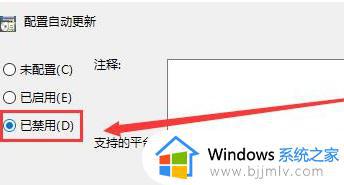
方法二:
1、继续在键盘上按下“win+r”组合键打开运行,输入:gpedit.msc打开。
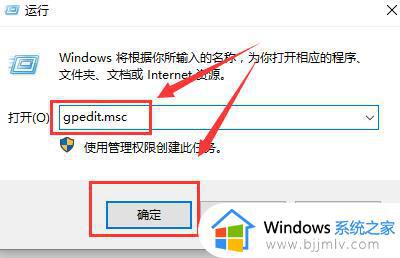
2、首先找到“管理模板”进入,然后找到“Windows组件”进入。
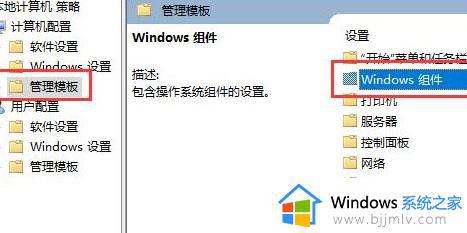
3、在其中找到‘Windows更新”文件夹,双击打开。
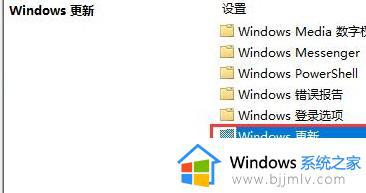
4、找到“配置自动更新”选项,然后双击打开设置。

5、将已禁用勾选上,在下方点击应用并确定就设置好了。
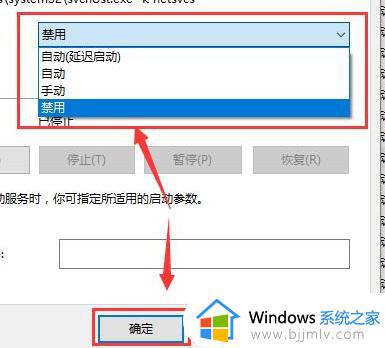
上述就是小编给大家带来的win10关闭了更新还是会更新处理方法了,碰到同样情况的朋友们赶紧参照小编的方法来处理吧,希望本文能够对大家有所帮助。
win10更新关闭了还自动打开怎么办 win10关闭了更新还是会更新处理方法相关教程
- win10关闭自动更新还是会更新怎么办 win10关闭自动更新后还是会更新处理方法
- 关闭windows10更新后还会更新怎么办 win10系统更新关闭了还更新处理方法
- win10自动更新关闭后怎么打开 win10关闭了自动更新如何开启
- win10取消更新还会更新怎么办 关闭win10更新后还在更新解决方法
- win10电脑更新怎么关闭自动更新 如何彻底关闭win10自动更新
- win10关闭自动更新方法 win10怎么关闭自动更新
- win10关闭自动更新方法 win10如何永久关闭自动更新
- win10自动更新如何关闭 win10自动更新关闭方法
- 关闭win10自动更新的四个方法 win10怎么关闭自动更新
- 关闭自动更新win10系统设置方法 win10怎么关闭系统自动更新
- win10 wsappx占用内存过高怎么办 win10系统wsappx占用大量内存解决方案
- w10系统装不了hp1136打印机驱动怎么回事 win10装不上hp1136打印机驱动如何处理
- win10如何关闭文件夹文件预览功能?win10怎么关闭文件夹的预览窗口功能
- win10如何进入设备管理器 win10系统怎么进入设备管理器
- win10如何解除80端口占用 win10解除电脑80端口占用方法
- windows10更新window11的方法 win10怎么更新win11系统
win10系统教程推荐
- 1 windows10更新window11的方法 win10怎么更新win11系统
- 2 win10允许应用更改设备怎么关闭 win10如何关闭电脑允许应用对设备更改
- 3 win10怎么安装网卡驱动程序 win10添加网卡驱动程序的方法
- 4 win10运行红警2黑屏有声音怎么办 win10玩红警2黑屏有声音解决方法
- 5 win10添加隐藏无线网络步骤 win10如何添加隐藏的无线网络
- 6 win10重启打印机服务设置方法 win10如何重启打印机服务程序
- 7 windows10防火墙怎么开 windows10防火墙如何开启
- 8 win10正确密码进不去怎么办 win10密码是对的进不去处理方法
- 9 windows10耳机没声音怎么设置 win10插入耳机后为什么没有声音
- 10 win10正在配置更新无限重启怎么办 win10一直正在配置更新重启修复方法
win10系统推荐
- 1 深度技术windows10 64位稳定安全版v2024.05
- 2 雨林木风win10 64位最新旗舰版v2024.05
- 3 深度技术win10 64位免激活旗舰版v2024.05
- 4 雨林木风ghost win10 64位安全专业版v2024.04
- 5 系统之家win10 64位免激活专业版v2024.04
- 6 深度技术windows10 64位免费专业版v2024.04
- 7 雨林木风win10 64位安全旗舰版v2024.04
- 8 雨林木风win10 64位免激活旗舰版v2024.04
- 9 深度技术win10 64位破解专业版v2024.04
- 10 番茄花园win10 32位免费专业版v2024.03