windows10休眠后唤醒很慢怎么办 windows10休眠模式唤醒很慢解决方法
每次在windows10系统的时候,电脑一会时间无人操作就会自动进入休眠模式来降低硬件性能消耗,而当用户在通过鼠标或者键盘重新唤醒休眠中的windows10系统时,却发现电脑的启动过程非常的慢,对此windows10休眠后唤醒很慢怎么办呢?以下就是小编带来的windows10休眠模式唤醒很慢解决方法。
具体方法:
操作一:打开电脑,找到【开始菜单】—选中【电源选项】操作如下。
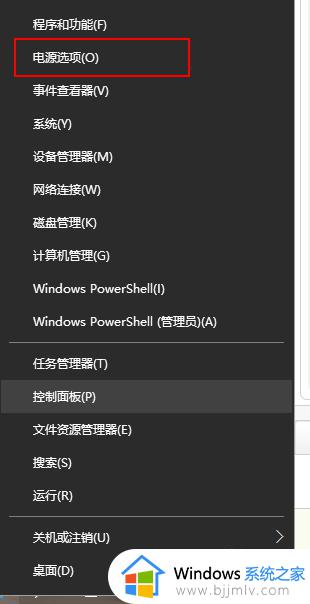
操作二:选中【电源和睡眠】在相关设置界面,选择【其他电源设置】点击进入,操作如下。
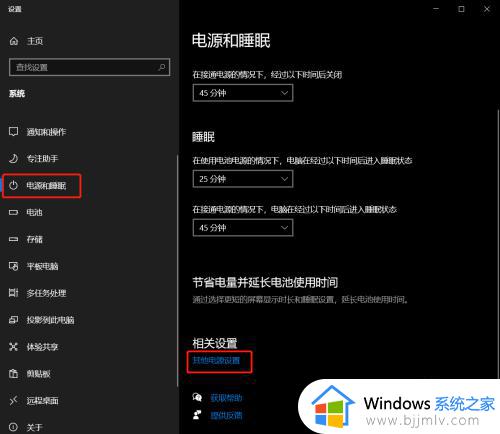
操作三:选择“更改计算机睡眠时间”,操作如下。
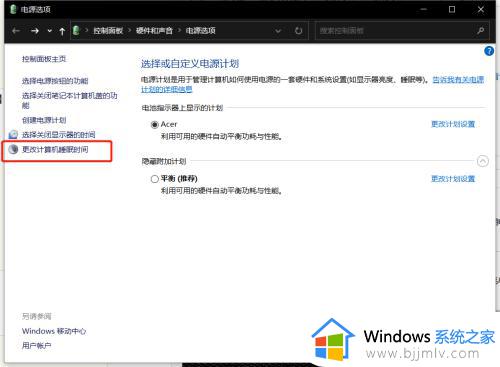
操作四:在选择【更改高级电源设置】—【还原计划默认值】操作如下。
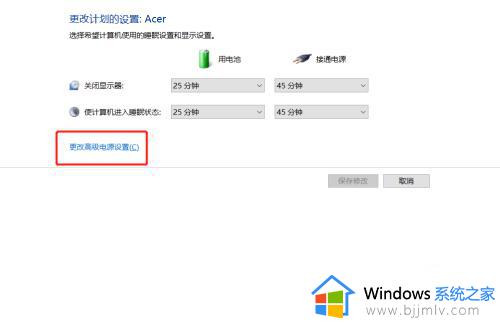
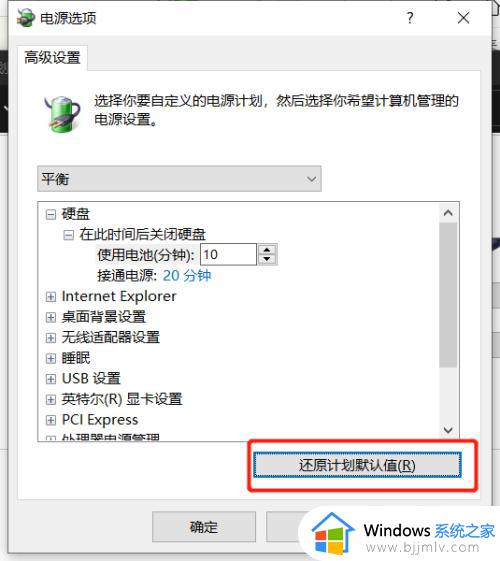
操作五:在弹出的对话框中选择【是 】,点击确定就可以。
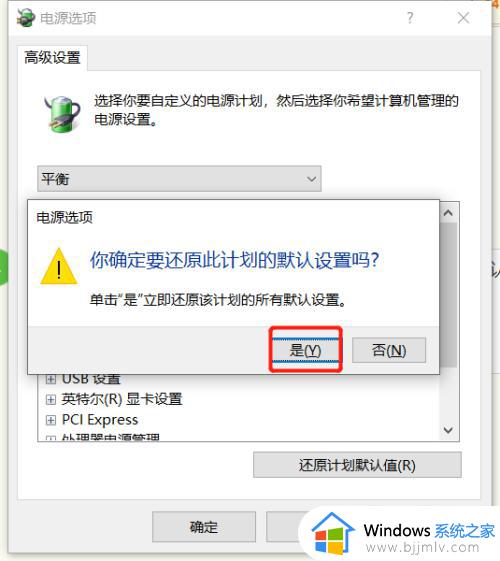
以上就是小编给大家讲解的windows10休眠模式唤醒很慢解决方法了,有出现这种现象的小伙伴不妨根据小编的方法来解决吧,希望能够对大家有所帮助。
windows10休眠唤醒不了修复方法
1、在键盘上按下【win+i】组合键,调出设置选项界面,点击【系统】进入。
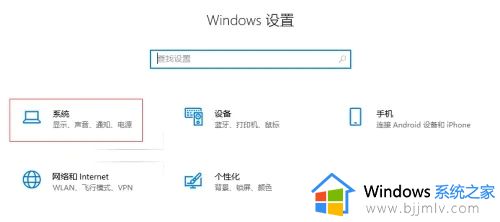
2、进入后,在左侧选择【电源和睡眠】,然后在右侧点击【其他电源设置】。
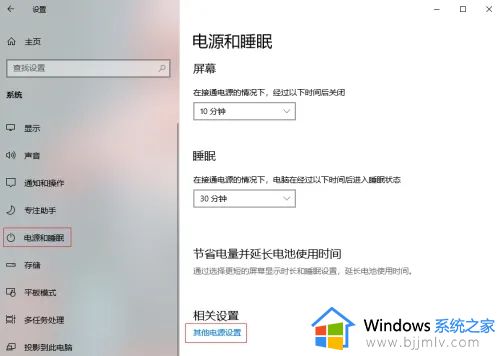
3、选择【更改计划设置】。
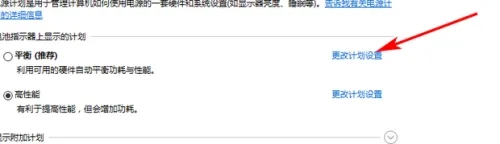
4、把计算机进入睡眠状态改为【从不】,接着点击【更改高级电源设置】选项。
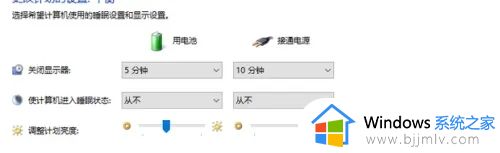
5、找到【睡眠】,然后依次展开折叠项,在此时间后睡眠设置为【从不】,允许混合睡眠设置为【关闭】,在此时间后休眠根据自己的需要设置分钟数,然后点击确定即可。
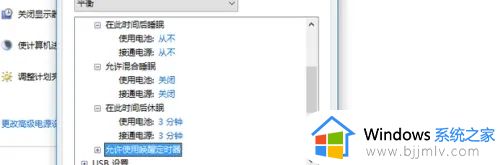
win10休眠唤醒后卡死修复方法
1、电脑开机后,按下键盘上的【WIN】+【X】打开菜单,选择【控制面板】。
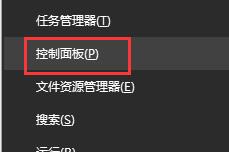
2、然后在控制面板中选择【电源选项】,找不到的话将查看方式改为【小图标】。
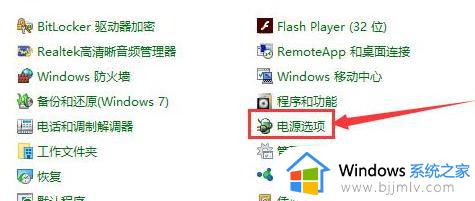
3、然后在你的首选计划中选择的那一项右边选择【更改计划设置】。
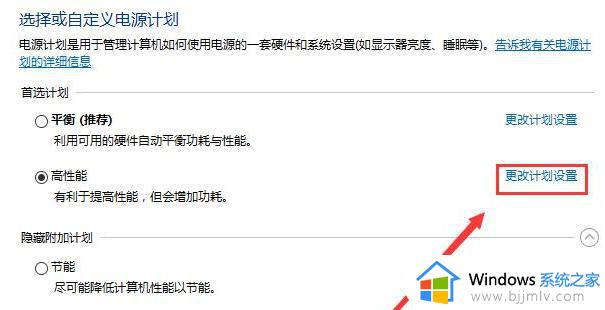
4、点击【更改高级电源设置】,进入设置。
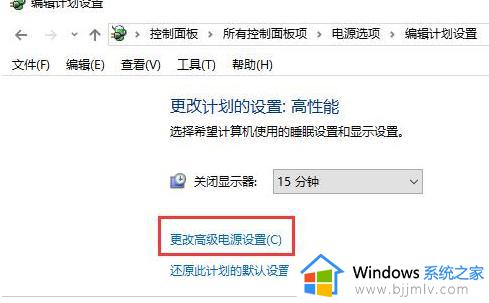
5、展开【硬盘】项目,将在此时间后关闭硬盘更改为【从不】。
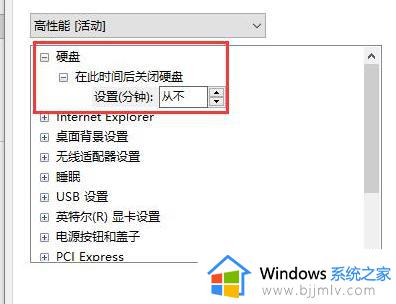
6、或者彻底关闭win10的休眠待机设置。
以上就是小编给大家讲解的win10休眠唤相关文章内容推荐方法了,有遇到相同问题的用户可参考本文中介绍的步骤来进行修复,希望能够对大家有所帮助。
windows10休眠后唤醒很慢怎么办 windows10休眠模式唤醒很慢解决方法相关教程
- windows10休眠后无法唤醒怎么办 windows10休眠唤醒不了修复方法
- win10休眠后唤醒黑屏怎么办 win10休眠唤醒屏幕不亮如何解决
- win10休眠唤醒卡死怎么办 win10休眠唤醒后卡死修复方法
- win10休眠无法唤醒修复方法 win10睡眠无法唤醒屏幕怎么办
- win10电脑休眠后黑屏无法唤醒怎么办 win10系统电脑休眠后黑屏无法唤醒如何解决
- win10睡眠模式无法唤醒怎么办 win10睡眠后无法唤醒修复方法
- win10电脑休眠太久唤醒不了怎么办 win10电脑休眠后无法唤醒如何解决
- win10待机唤醒后白屏怎么办 win10电脑休眠后唤醒后白屏修复方法
- windows10睡眠唤醒后网络不可用怎么办 windows10睡眠唤醒后网络连不上如何修复
- win10待机后无法唤醒怎么办 win10进入休眠状态不能唤醒解决方法
- windows10电脑休眠在哪里设置 win10休眠设置方法
- win10电脑玩游戏cpu自动降频怎么办 win10电脑一玩游戏cpu就降频解决方案
- windows10电影和电视无法播放视频怎么回事?win10自带播放器“电影和电视”没法播放如何处理
- windows10调出我的电脑的方法 windows10如何打开我的电脑
- win10外置无线网卡蓝屏怎么办 win10插无线网卡蓝屏如何解决
- 为什么win10没有游戏模式?win10里没有游戏模式解决方法
win10系统教程推荐
- 1 win10电脑玩游戏cpu自动降频怎么办 win10电脑一玩游戏cpu就降频解决方案
- 2 无线蓝牙耳机怎么连接电脑win10 win10电脑如何连接无线蓝牙耳机
- 3 台式电脑怎么调节屏幕亮度win10 win10台式电脑如何设置屏幕亮度调节
- 4 win10如何更改默认声音输出设备 win10怎么设置默认音频输出设备
- 5 win10台式屏幕太亮了怎么调?win10台式屏幕太亮如何调暗
- 6 windows10电脑c盘哪些文件可以删除 win10系统c盘哪些文件可以删
- 7 win10休眠唤醒后没有声音怎么办 win10电脑休眠打开后没声音修复方法
- 8 win10修复模式无限重启怎么办 win10修复失败无限重启解决方案
- 9 win10虚拟光驱在哪里打开 win10虚拟光驱怎么打开
- 10 win10测试模式怎么关 win10关闭测试模式的教程
win10系统推荐
- 1 雨林木风win10 64位最新旗舰版v2024.05
- 2 深度技术win10 64位免激活旗舰版v2024.05
- 3 雨林木风ghost win10 64位安全专业版v2024.04
- 4 系统之家win10 64位免激活专业版v2024.04
- 5 深度技术windows10 64位免费专业版v2024.04
- 6 雨林木风win10 64位安全旗舰版v2024.04
- 7 雨林木风win10 64位免激活旗舰版v2024.04
- 8 深度技术win10 64位破解专业版v2024.04
- 9 番茄花园win10 32位免费专业版v2024.03
- 10 风林火山win10 64位官方旗舰版2024.03