win11自带的远程控制怎么用 win11如何使用远程桌面
更新时间:2024-01-25 14:52:09作者:jkai
经常使用win11操作系统的小伙伴应该都知道,远程桌面是一个实用的工具,它允许小伙伴通过网络从一台电脑控制另一台电脑,这对于远程工作、技术支持或管理多台电脑非常有帮助,那么win11自带的远程控制怎么用呢?今天小编就给大家介绍一下win11如何使用远程桌面,快来一起看看吧。
具体方法:
1.首先,按键盘上的 Win 键,或点击任务栏上的Windows开始徽标;
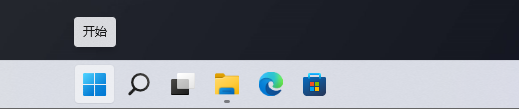
2.打开的开始菜单中,点击已固定应用下的设置;
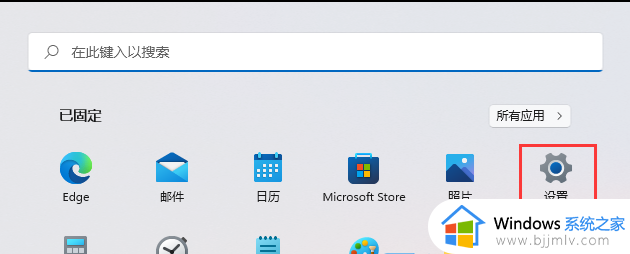
3.Windows系统设置窗口,右侧点击关于(设备规格、重命名电脑、Windows 规格);
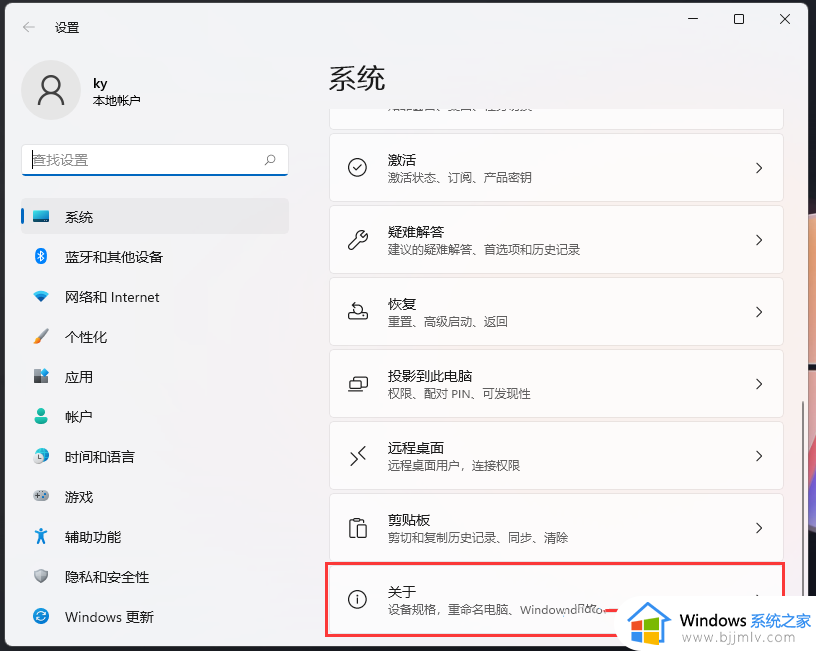
4.当前路径为:系统>关于,相关设置下,点击远程桌面(从另一台设备控制此设备);
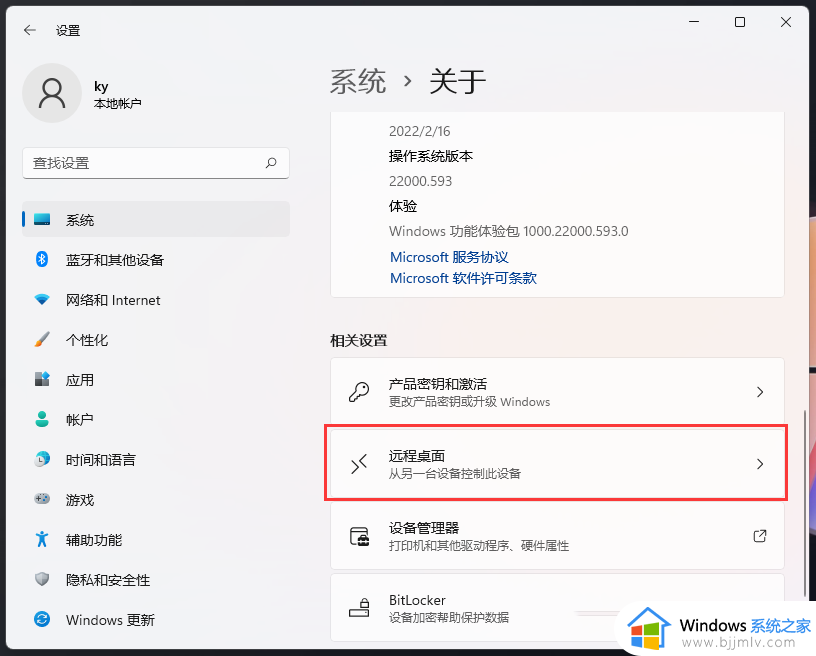
5.滑动滑块,就可以将远程桌面(使用远程桌面应用从另一设备连接并使用该电脑)打开;
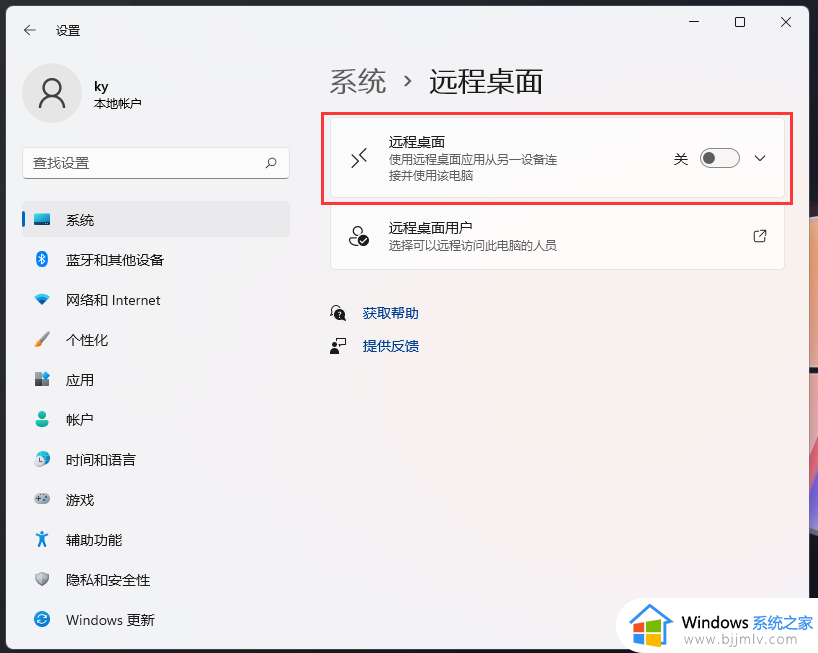
6.弹出的远程桌面设置窗口,点击确认启用远程桌面;
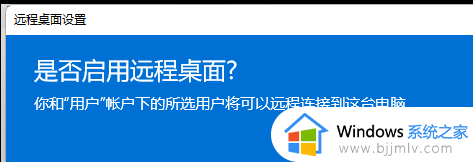
7.Win11远程桌面,就可以成功打开。
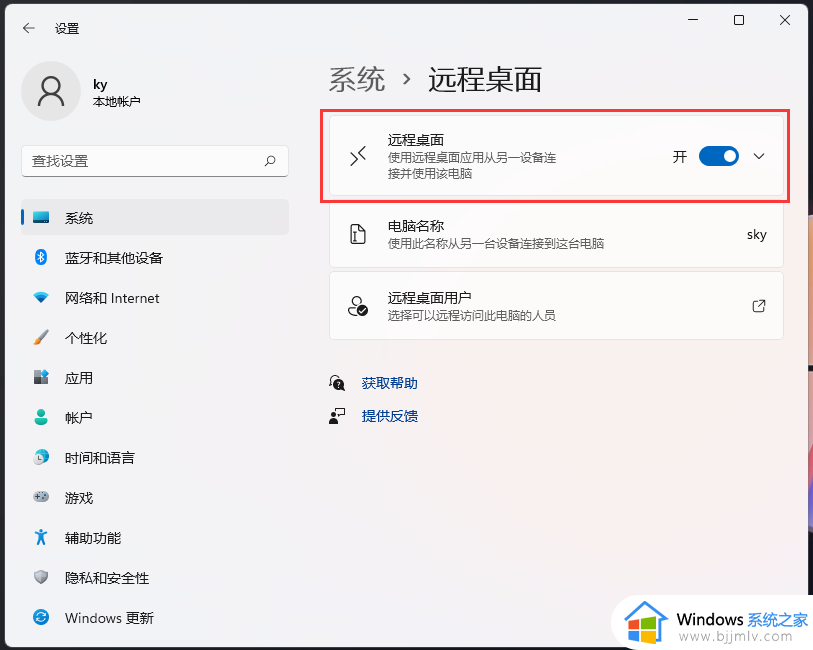
以上全部内容就是小编带给大家的win11使用远程桌面方法详细内容分享啦,小伙伴们如果你们也不知道怎么操作的话,就快点跟着小编一起来看看吧。
win11自带的远程控制怎么用 win11如何使用远程桌面相关教程
- win11的远程桌面怎么用 win11微软远程桌面使用教程
- win11如何使用远程桌面 win11远程桌面连接怎么用
- win11专业版远程桌面怎么用 win11如何使用远程桌面
- win11支持远程桌面吗 win11如何使用远程桌面
- win11怎么设置允许远程连接 win11如何使用远程桌面连接
- win11远程桌面连接怎么打开 win11自带远程桌面连接在哪里
- win11远程桌面连接在哪设置 win11系统如何启用远程桌面连接
- windows11远程桌面连接怎么使用 windows11如何开启远程桌面连接功能
- win11怎么远程控制电脑 win11远程控制电脑方法
- windows11远程桌面不支持怎么办 windows11不支持远程控制解决方法
- windows11一按键盘就开机怎么回事?win11按键盘就自动开机如何解决
- win11禁用触摸板怎么启用 win11触摸板设置在哪里
- win11恢复点不开怎么办 win11恢复点不了处理方法
- win11会自动更新驱动吗?win11自动更新驱动怎么关闭
- win11获取超级管理员权限设置方法 win11怎么获取超级管理员权限
- nvidiaoutput未接入怎么解决win11 win11 nvidia output未接入如何处理
win11系统教程推荐
- 1 windows11一按键盘就开机怎么回事?win11按键盘就自动开机如何解决
- 2 win11恢复点不开怎么办 win11恢复点不了处理方法
- 3 n卡录制视频保存在哪win11?win11 n卡录制视频保存在什么位置
- 4 win11计算机管理中没有本地用户和组怎么办解决方法
- 5 win11笔记本鼠标右击菜单隐藏可以都显示设置方法
- 6 vmware虚拟机安装教程win11 vmware虚拟机怎么安装win11
- 7 win11桌面图标点击没反应怎么回事?win11点击桌面图标无反应如何处理
- 8 win11并行配置不正确怎么处理?win11电脑提示并行配置不正确处理方案
- 9 win11层叠堆叠并排显示窗口如何设置 win11设置窗口重叠层叠窗口功能的方法
- 10 win11合并硬盘分区教程 win11怎么合并硬盘分区
win11系统推荐
- 1 番茄花园ghost win11 64位正式免激活版下载v2024.05
- 2 技术员联盟ghost win11 64位中文正式版下载v2024.05
- 3 系统之家ghost win11 64位最新家庭版下载v2024.04
- 4 ghost windows11 64位专业版原版下载v2024.04
- 5 惠普笔记本电脑ghost win11 64位专业永久激活版下载v2024.04
- 6 技术员联盟ghost win11 64位官方纯净版下载v2024.03
- 7 萝卜家园ghost win11 64位官方正式版下载v2024.03
- 8 ghost windows11 64位最新正式版下载v2024.02
- 9 萝卜家园ghost win11 64位优化原装版下载v2024.02
- 10 萝卜家园ghost win11 64位官方原版镜像下载v2024.01