win7怎么设置屏幕刷新率 win7如何调屏幕刷新率
更新时间:2024-03-14 14:50:03作者:jkai
在使用win7操作系统的小伙伴们可能会遇到电脑屏幕刷新率不正确的问题。屏幕刷新率是指屏幕每秒更新图像的次数,如果刷新率太低,会导致屏幕出现闪烁或者运动模糊,对此小伙伴就想要知道win7如何调屏幕刷新率,那么下面小编就教大家win7如何调屏幕刷新率,快来一起看看吧。
具体方法
方法一:
1、首先打开电脑控制面板。
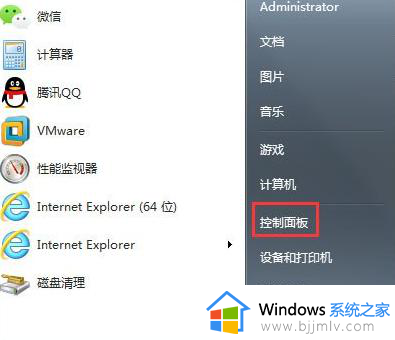
2、找到控制面板中“显示”图标,并双击该图标。
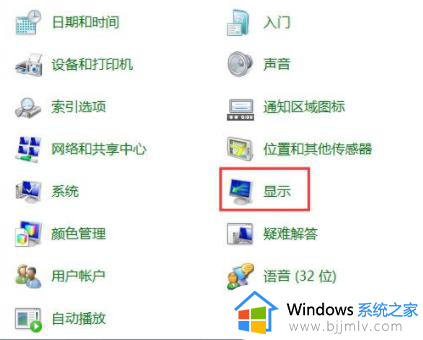
3、在弹出的“显示属性”对话框中,点击“调整分辨率”。
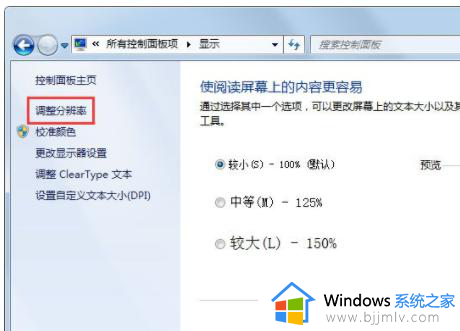
4、在弹出的屏幕分辨率对话框中,点击“高级设置”,后系统弹出“通用即插即用显示器”属性对话框。
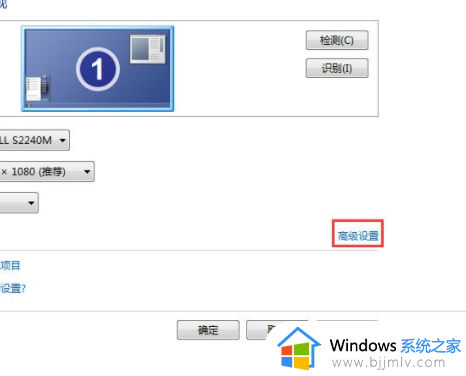
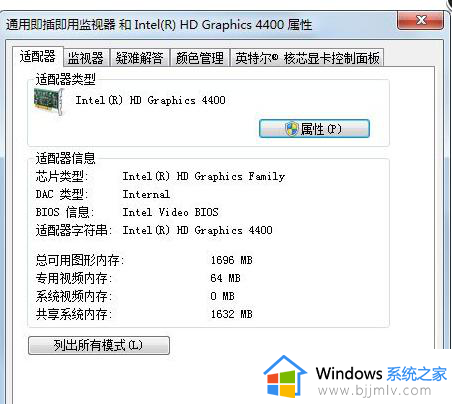
5、在弹出的对话中,点击“监视器”,在该对话框中,有个监视器设置,可以对屏幕刷新频率进行选择,选择好后点击确定。
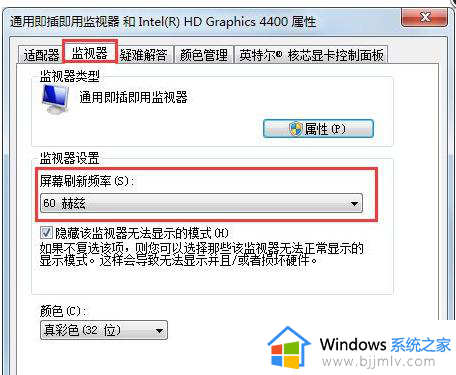
方法二:
1、右击桌面空白处,选择菜单选项中的“屏幕分辨率”选项打开。
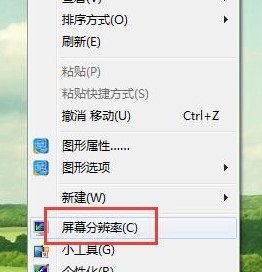
2、在打开的新界面中,点击“高级设置”按钮。
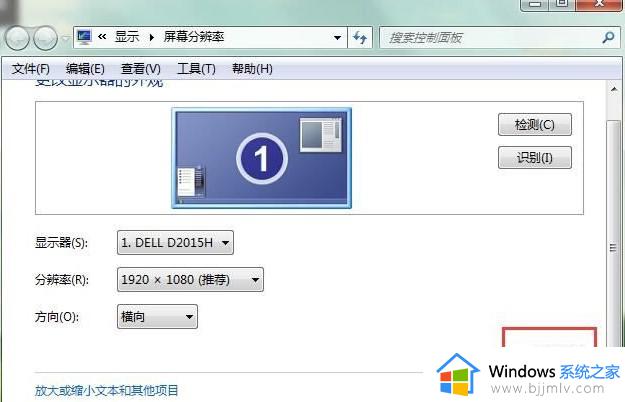
3、然后在窗口中,点击上方的“监控器”选项卡,找到下方的“屏幕刷新频率”一栏即可进行设置了。
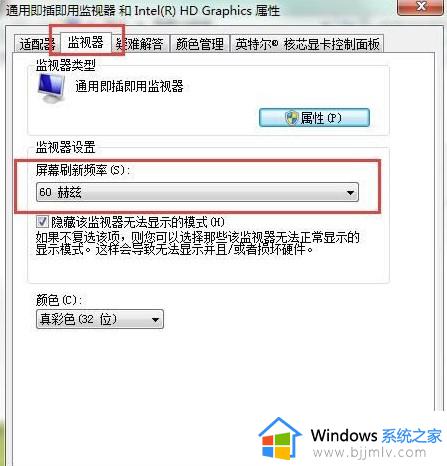
以上全部内容就是小编带给大家的win7调屏幕刷新率方法详细内容分享啦,不知道怎么设置的小伙伴,就快点跟着小编一起来看看吧。
win7怎么设置屏幕刷新率 win7如何调屏幕刷新率相关教程
- win7怎么设置屏幕刷新率 win7屏幕刷新率在哪里设置
- win7电脑屏幕刷新率怎么调 win7电脑屏幕刷新率如何设置
- win7屏幕刷新率怎么调 win7屏幕刷新率在哪里调
- win7怎样改屏幕刷新率 win7怎么设置屏幕刷新率
- win7电脑刷新率怎么调 win7系统如何调整屏幕刷新率
- win7怎么设置刷新率 win7调整屏幕刷新率的方法
- win7刷新频率在哪里设置 win7屏幕刷新频率怎么设置
- win7刷新率在哪设置 win7如何设置屏幕刷新率
- win7怎么改屏幕刷新率 更改win7屏幕刷新率步骤
- win7刷新率没法调怎么办 win7屏幕刷新率调不了处理方法
- win7电脑无法自动校准时间怎么办 win7系统不能同步更新时间解决方法
- win7打开软件提示安全警告怎么办 win7打开软件显示安全警告如何解决
- win7字体库在哪个文件夹 win7电脑字体库在什么位置
- win7系统桌面图标变成方块了怎么办 win7桌面上的图标变成了白块如何恢复
- win7物理内存占用过高怎么解决 win7电脑物理内存占用过高如何处理
- win7怎么找不到调整亮度选项 win7台式电脑找不到亮度设置图解
win7系统教程推荐
- 1 win7电脑无法自动校准时间怎么办 win7系统不能同步更新时间解决方法
- 2 win7字体库在哪个文件夹 win7电脑字体库在什么位置
- 3 win7物理内存占用过高怎么解决 win7电脑物理内存占用过高如何处理
- 4 win7怎么找不到调整亮度选项 win7台式电脑找不到亮度设置图解
- 5 win7独立显卡怎么开启独?win7双显卡切换到独立显卡的方法
- 6 win7电脑右键一直转圈圈怎么回事 win7系统右键鼠标一直转圈无法使用如何处理
- 7 win7电脑如何测试麦克风 win7电脑如何检测麦克风有没有声音
- 8 win7右键图形属性怎么删除 win7右键的图形属性如何删除
- 9 win7怎么跳过自动修复直接开机 win7电脑一直启动修复如何跳过
- 10 win7分辨率只有1024x768怎么解决 win7分辨率只剩1024x768如何处理
win7系统推荐
- 1 华硕笔记本ghost win7 64位装机纯净版下载v2024.04
- 2 大地系统ghost win7 32位官方最新版下载v2024.04
- 3 雨林木风ghost win7 32位精简装机版下载v2024.04
- 4 萝卜家园ghost win7 64位优化专业版下载v2024.04
- 5 系统之家ghost win7 64位稳定纯净版下载v2024.04
- 6 雨林木风ghost win7 64位旗舰版镜像下载v2024.04
- 7 雨林木风ghost win7 32位免激活专业版下载v2024.03
- 8 风林火山ghost win7 64位官方旗舰版下载v2024.03
- 9 系统之家ghost win7 64位纯净官方版下载v2024.03
- 10 深度技术ghost win7 64位优化教育版下载v2024.03