win7刷新率没法调怎么办 win7屏幕刷新率调不了处理方法
更新时间:2023-05-30 15:59:03作者:runxin
基本上我们在给win7电脑安装完显示器之后,系统也都会有默认设置好显示器屏幕的刷新率,然而一些用户想要重新调整win7电脑的刷新率时,却莫名出现刷新率调不了的情况,对此win7刷新率没法调怎么办呢?今天小编就来教大家win7屏幕刷新率调不了处理方法。
具体方法:
1. 首先,打开桌面左下角的开始菜单,在弹出菜单中找到并点击“控制面板”。
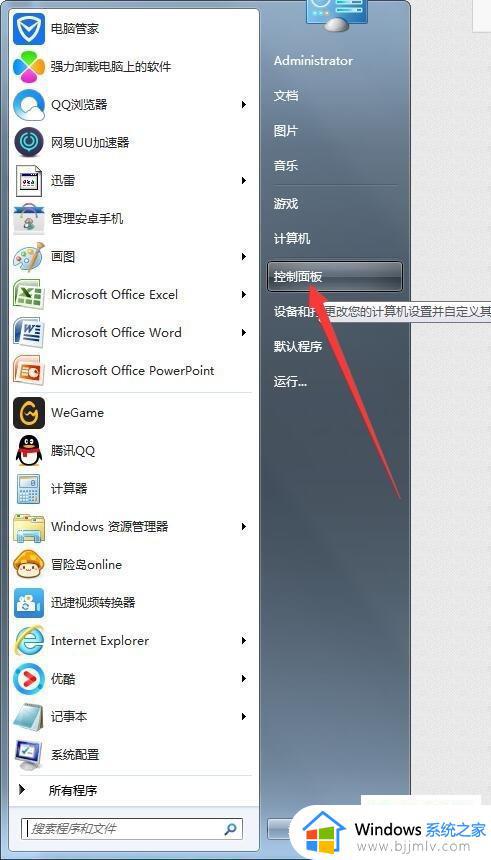
2. 打开控制面板窗口后,找到并点击“NVIDIA控制面板”。
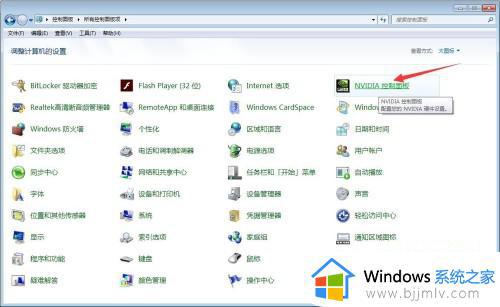
3. 打开NVIDIA控制面板窗口后,点击左侧列“显示”前的“+”号,在弹出选项中点击“更改分辨率”。
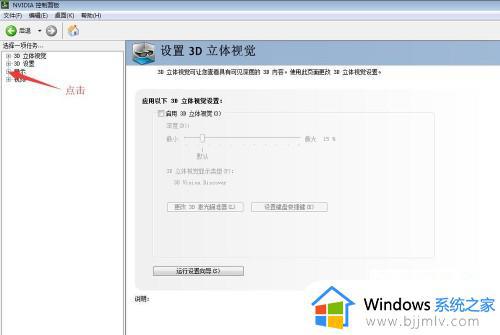
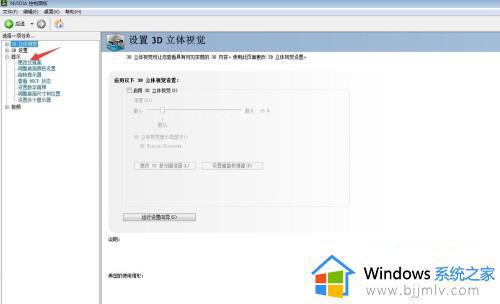
4. 打开更改分辨率窗口后,找到“2、应用以下分辨率”栏,点击下方的“自定义”,如下图箭头所指处:
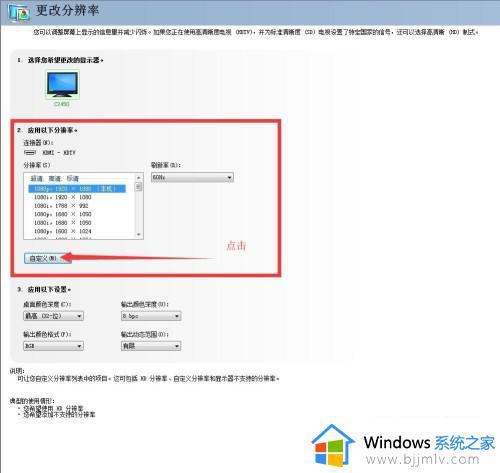
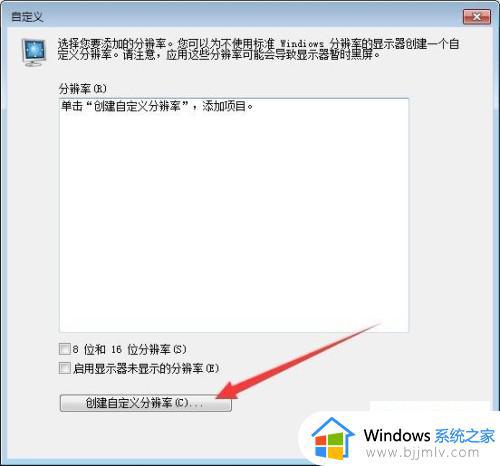
6. 打开创建自定义分辨率窗口后,将“刷新率”根据自身需要进行设置,然后点击“测试”。
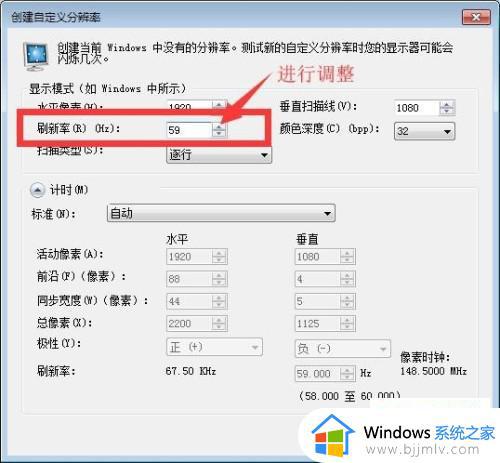
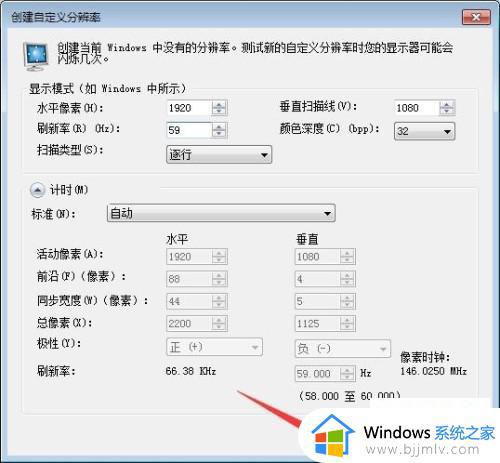
7. 测试成功后就会出现下图一所示窗口,点击“是”,然后返回自定义窗口,勾选我们刚刚创建的方案,再点击“确定”。

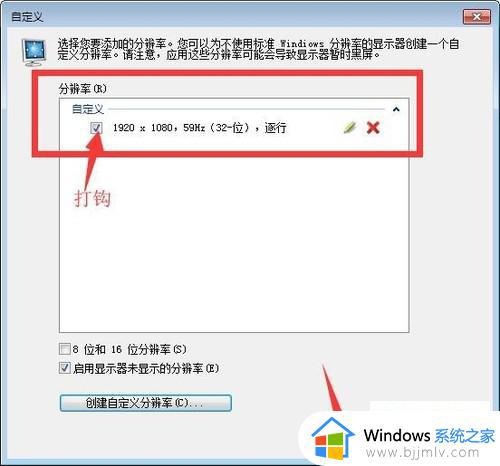
8. 最后,返回更改分辨率窗口,点击右下角的“应用”,应用成功后就会出现下图二所示窗口,点击“是”即可。
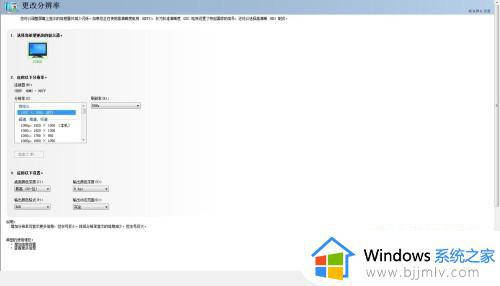
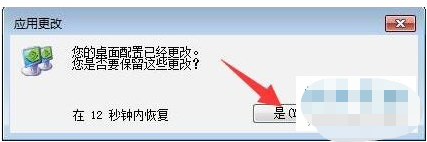
本文就是小编给大家介绍的win7屏幕刷新率调不了处理方法了,碰到同样情况的朋友们赶紧参照小编的方法来处理吧,希望本文能够对大家有所帮助。
win7刷新率没法调怎么办 win7屏幕刷新率调不了处理方法相关教程
- win7屏幕刷新率怎么调 win7屏幕刷新率在哪里调
- win7怎么设置刷新率 win7调整屏幕刷新率的方法
- win7电脑刷新率怎么调 win7系统如何调整屏幕刷新率
- win7电脑屏幕刷新率怎么调 win7电脑屏幕刷新率如何设置
- win7怎么设置屏幕刷新率 win7如何调屏幕刷新率
- win7怎么设置屏幕刷新率 win7屏幕刷新率在哪里设置
- win7怎么调刷新率 win7显示器刷新率怎么调
- win7显示器刷新率怎么调 win7如何调显示器刷新率
- win7怎样改屏幕刷新率 win7怎么设置屏幕刷新率
- win7刷新频率在哪里设置 win7屏幕刷新频率怎么设置
- win7电脑右键一直转圈圈怎么回事 win7系统右键鼠标一直转圈无法使用如何处理
- win7系统怎样设置默认浏览器 win7在哪里设置默认浏览器
- win7电脑如何测试麦克风 win7电脑如何检测麦克风有没有声音
- win7设置三道密码的方法 win7系统如何设置三道密码
- win7怎样查看隐藏文件夹 win7如何查看隐藏的文件夹
- win7右键图形属性怎么删除 win7右键的图形属性如何删除
win7系统教程推荐
- 1 win7电脑右键一直转圈圈怎么回事 win7系统右键鼠标一直转圈无法使用如何处理
- 2 win7电脑如何测试麦克风 win7电脑如何检测麦克风有没有声音
- 3 win7右键图形属性怎么删除 win7右键的图形属性如何删除
- 4 win7怎么跳过自动修复直接开机 win7电脑一直启动修复如何跳过
- 5 win7分辨率只有1024x768怎么解决 win7分辨率只剩1024x768如何处理
- 6 win7虚拟机无法连接网络怎么回事 win7虚拟机不能联网修复方法
- 7 win7电脑截屏的快捷键是什么 win7系统电脑截图快捷键是哪个
- 8 win7游戏运行库如何补全 win7系统游戏运行库怎么补全
- 9 win7怎么把默认下载地址改到d盘 win7怎么设置默认下载到d盘
- 10 win7蓝牙添加设备搜索不到怎么办 win7添加蓝牙设备搜不出来如何处理
win7系统推荐
- 1 华硕笔记本ghost win7 64位装机纯净版下载v2024.04
- 2 大地系统ghost win7 32位官方最新版下载v2024.04
- 3 雨林木风ghost win7 32位精简装机版下载v2024.04
- 4 萝卜家园ghost win7 64位优化专业版下载v2024.04
- 5 系统之家ghost win7 64位稳定纯净版下载v2024.04
- 6 雨林木风ghost win7 64位旗舰版镜像下载v2024.04
- 7 雨林木风ghost win7 32位免激活专业版下载v2024.03
- 8 风林火山ghost win7 64位官方旗舰版下载v2024.03
- 9 系统之家ghost win7 64位纯净官方版下载v2024.03
- 10 深度技术ghost win7 64位优化教育版下载v2024.03