电脑桌面不能自动刷新咋回事 电脑桌面无法自动刷新如何处理
更新时间:2023-12-28 14:54:10作者:qiaoyun
日常使用电脑的时候,可能都会遇到各种问题,比如近日有部分用户就遇到了这样一个问题,就是电脑桌面不能自动刷新的情况,很多人遇到这样的问题都不知道是咋回事,如果你有遇到一样情况的话,可以紧跟着笔者一起来学习一下电脑桌面无法自动刷新的详细处理方法吧。
方法如下:
1. 右击左下角任务栏中的“开始”,选择选项列表中的“运行”。
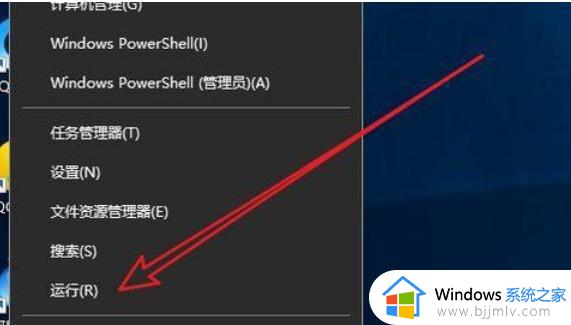
2. 在打开的运行窗口中输入“regdit”回车打开。
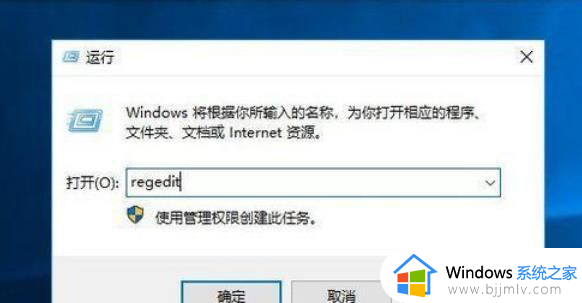
3. 进入到注册表编辑器界面后,将“HKEY_LOCAL_MACHINEISYSTEMCurrentControlSetControlUpdate”复制粘贴到上方地址栏中并回车定位到此。
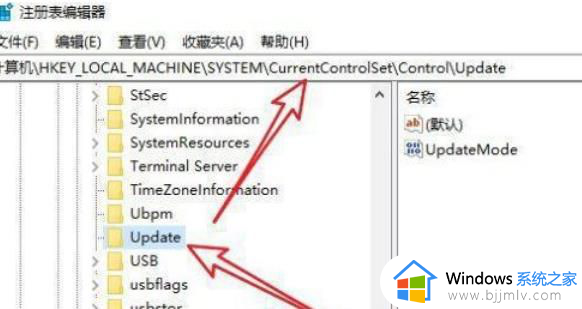
4. 然后找到右侧中的“updatemode”双击打开。
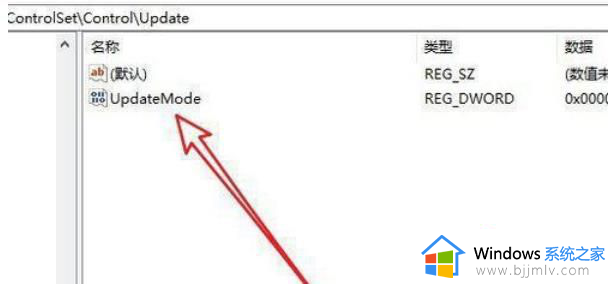
5. 最后在打开的窗口中,将“数值数据”修改为“0”,并点击确定保存即可。
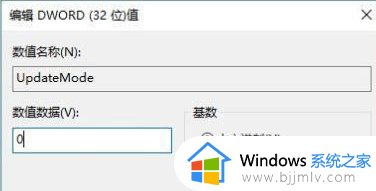
以上给大家介绍的就是电脑桌面不能自动刷新的详细解决方法,有遇到一样情况的用户们,可以学习上面的方法步骤来进行解决吧。
电脑桌面不能自动刷新咋回事 电脑桌面无法自动刷新如何处理相关教程
- 小米新建文件夹要刷新一下才能显示怎么回事 小米电脑为什么桌面新建文件夹要刷新才能看见
- 电脑刷新桌面图标显示不出来怎么回事 电脑开机刷新之后图标显示不出来如何解决
- 电脑桌面背景老是自动变黑怎么回事 电脑桌面背景自己变黑屏处理方法
- 火狐浏览器自动刷新怎么设置 火狐浏览器如何设置自动刷新页面
- 电脑一直白屏闪屏像刷新一样怎么办 电脑桌面不停闪烁像刷新解决方法
- 电脑无法自动更新时间怎么回事 电脑时间不能自动更新如何解决
- 谷歌浏览器自动刷新失效怎么办 谷歌浏览器不能自动刷新修复方法
- 怎么能让windows不自动更新 如何将电脑windows设置为不自动更新
- 谷歌浏览器如何设置自动刷新网页 谷歌浏览器设置自动刷新网页的步骤
- 桌面文件不能随意移动怎么办 电脑桌面文件不能随意移动处理方法
- edge浏览器怎么添加受信任站点 edge浏览器添加信任站点的步骤
- 如何删除电脑c盘垃圾文件 怎么能删除电脑上c盘垃圾删除
- 如何删除电脑的使用痕迹 怎么彻底删除电脑的使用痕迹
- 如何去掉u盘写保护功能 u盘突然被写保护怎么解除
- 如何让电脑屏幕黑屏不关机?怎样让电脑黑屏但不关机
- 苹果电脑无法连接网络wifi怎么办 苹果电脑连接不到wifi网络解决方法
电脑教程推荐
- 1 如何删除电脑的使用痕迹 怎么彻底删除电脑的使用痕迹
- 2 如何删除微信里的小程序功能?怎么删除微信里的小程序软件
- 3 如何设置电脑风扇静音模式 怎么把电脑风扇调成静音模式
- 4 microsoft edge如何设置每次打开新窗口 设置edge浏览器默认为打开新标签页的方法
- 5 win11相机无法使用怎么办 如何解决Win11系统相机用不了
- 6 如何steam账号注册电脑 steam电脑怎么注册账号
- 7 如何保存网页上的视频到电脑 怎样保存网页中的视频到本地
- 8 如何查看电脑网卡是百兆还是千兆 怎么确定电脑网卡是百兆还是千兆
- 9 如何从电脑上拷贝文件到u盘 怎样用电脑拷贝文件到u盘
- 10 打印机怎么打印出彩色的图片 打印机如何打印彩色的照片
win10系统推荐
- 1 深度技术windows10 64位稳定安全版v2024.05
- 2 雨林木风win10 64位最新旗舰版v2024.05
- 3 深度技术win10 64位免激活旗舰版v2024.05
- 4 雨林木风ghost win10 64位安全专业版v2024.04
- 5 系统之家win10 64位免激活专业版v2024.04
- 6 深度技术windows10 64位免费专业版v2024.04
- 7 雨林木风win10 64位安全旗舰版v2024.04
- 8 雨林木风win10 64位免激活旗舰版v2024.04
- 9 深度技术win10 64位破解专业版v2024.04
- 10 番茄花园win10 32位免费专业版v2024.03