win10窗口颜色设置成护眼模式方法 win10窗口护眼模式怎么设置
很多用户在长时间盯着win10电脑屏幕难免会对眼睛视力造成损伤,因此在给屏幕亮度及时调整的情况下,一些用户也想要给win10系统中打开窗口背景设置护眼模式来保护,可是win10窗口护眼模式怎么设置呢?其实方法很简单,在本文中小编就来教大家win10窗口颜色设置成护眼模式方法。
具体方法:
方法一、
1.鼠标右键点击桌面空白处,选择个性化。
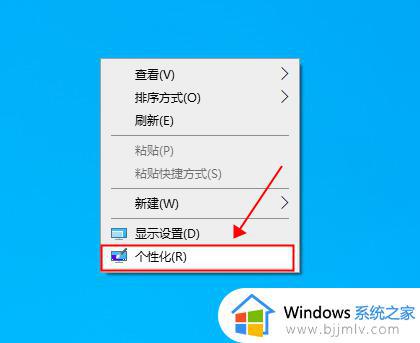
2.在设置界面选择颜色,点击进入。
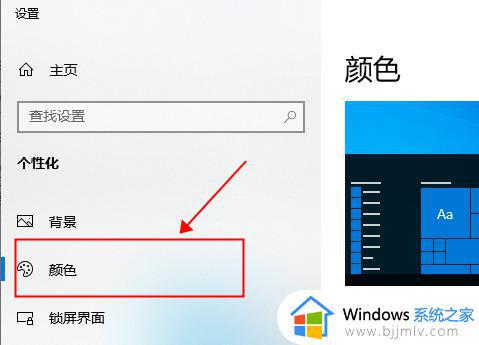
3.在颜色菜单打开以后,选择自定义颜色。
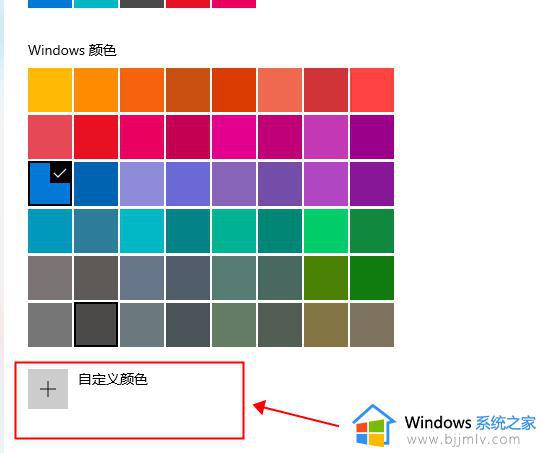
4.在自定义颜色中选择更多。
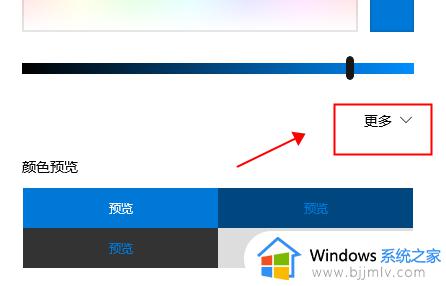
5.在更多功能中进行以下设置:RGP值(199,237,204) ,之后保存设置即可。
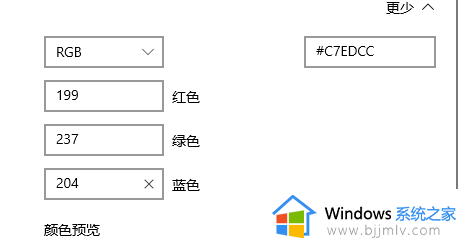
方法二、
1.win10桌面按win+R建,出现运行窗口,输入regedit。
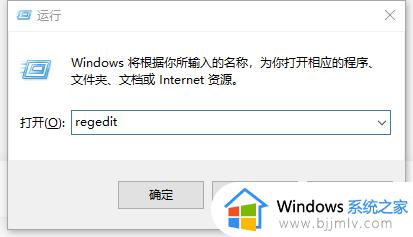
2.输入regedit后回车确认,出现下图窗口。
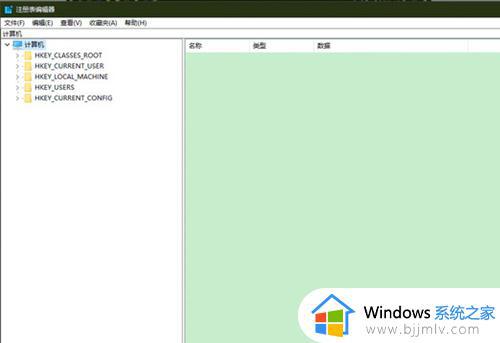
3.点击打开HKEY_CURRENT_USER文件夹,按如下路径点开(HKEY_CURRENT_USERControl PanelColors) 将数值数据修改为下图中的数据值。点击确认保存。
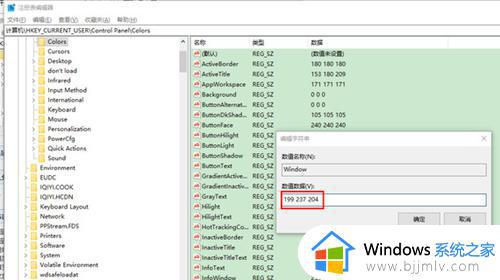
4.关闭HKEY_CURRENT_USER文件夹,点击打开HKEY_LOCAL_MACHINE
文件夹,按如下路径点开(HKEY_LOCAL_MACHINESOFTWAREMicrosoftWindowsCurrentVersionThemesDefaultColorsStandard)
点击window选项,弹出如下窗口,设置数值数据为caeace,点击确定保存。
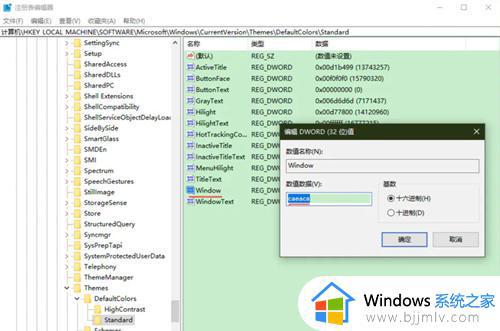
5.接下来电脑重启就行了。电脑就会自动进入豆沙绿颜色的护眼模式了。
以上就是小编给大家介绍的win10窗口颜色设置成护眼模式方法了,还有不清楚的用户就可以参考一下小编的步骤进行操作,希望本文能够对大家有所帮助。
win10窗口颜色设置成护眼模式方法 win10窗口护眼模式怎么设置相关教程
- win10窗口护眼模式颜色参数如何设置 win10窗口护眼模式颜色参数设置方法
- win10窗口护眼色怎么设置 win10如何设置窗口护眼色
- 电脑护眼绿色模式怎么设置win10 win10如何设置绿色护眼模式
- win10绿色护眼模式怎么设置 win10电脑屏幕护眼模式设置教程
- win10怎样设置护眼模式 win10设置护眼模式具体操作方法
- 电脑设置护眼模式怎么设置win10 win10电脑护眼模式的颜色参数图文设置
- windows10电脑护眼模式怎么设置 win10电脑的护眼模式在哪里设置
- 电脑怎么关闭护眼模式win10 关闭电脑护眼模式win10设置方法
- 电脑怎么设置护眼模式win10 win10电脑护眼模式设置在哪里
- win10开护眼模式设置方法 win10怎样开启护眼模式
- win10玩红警2突然就卡住不动怎么回事 win10玩红警2突然就卡死如何解决
- 电脑出现你的Windows10版本已终止服务,请重启以安装新版本如何处理
- win10安全中心空白为什么?win10安全中心一片空白如何处理
- win10电脑自由截图快捷键是什么 win10电脑自由截图按键是哪个键
- win10锁定屏幕时间设置方法 win10电脑屏幕锁定时间怎样设置
- win10开机提示更新如何取消 win10开机提示更新怎么取消
win10系统教程推荐
- 1 win10安全中心空白为什么?win10安全中心一片空白如何处理
- 2 win10如何登陆微软账户 win10电脑登录微软账户步骤
- 3 win10如何获得管理员权限删除文件 win10怎么获取管理员权限删除文件
- 4 windows10更新window11的方法 win10怎么更新win11系统
- 5 win10允许应用更改设备怎么关闭 win10如何关闭电脑允许应用对设备更改
- 6 win10怎么安装网卡驱动程序 win10添加网卡驱动程序的方法
- 7 win10运行红警2黑屏有声音怎么办 win10玩红警2黑屏有声音解决方法
- 8 win10添加隐藏无线网络步骤 win10如何添加隐藏的无线网络
- 9 win10重启打印机服务设置方法 win10如何重启打印机服务程序
- 10 windows10防火墙怎么开 windows10防火墙如何开启
win10系统推荐
- 1 深度技术windows10 64位稳定安全版v2024.05
- 2 雨林木风win10 64位最新旗舰版v2024.05
- 3 深度技术win10 64位免激活旗舰版v2024.05
- 4 雨林木风ghost win10 64位安全专业版v2024.04
- 5 系统之家win10 64位免激活专业版v2024.04
- 6 深度技术windows10 64位免费专业版v2024.04
- 7 雨林木风win10 64位安全旗舰版v2024.04
- 8 雨林木风win10 64位免激活旗舰版v2024.04
- 9 深度技术win10 64位破解专业版v2024.04
- 10 番茄花园win10 32位免费专业版v2024.03