excel表格列隐藏了a列怎么恢复 excel表中a列隐藏了如何恢复
更新时间:2024-04-30 14:38:20作者:run
在使用excel表格时,有时候我们会发现a列被隐藏了,这给我们的工作带来了一些困扰,那么excel表格列隐藏了a列怎么恢复呢?接下来就来介绍的excel表中a列隐藏了如何恢复全部内容。
具体方法如下:
方法一
1、双击打开需要取消隐藏的Excel表格,其中的A列被隐藏了。
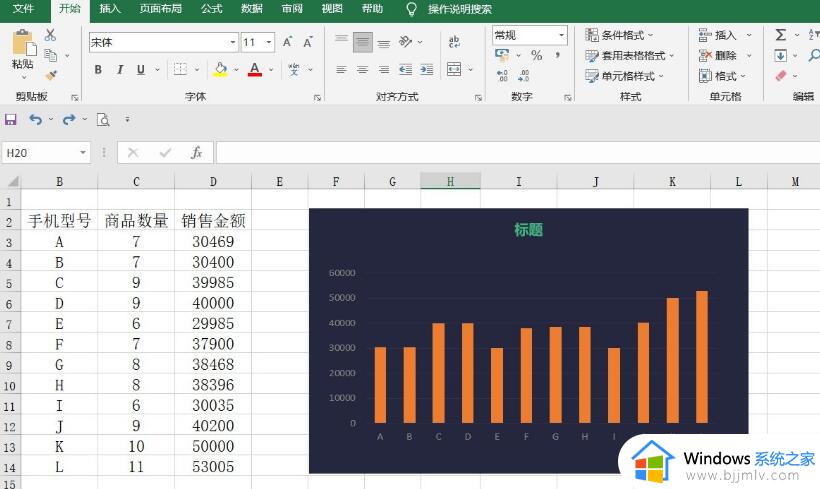
2、将鼠标悬停到B列左侧的边框线上,可以看到鼠标变成了一个双向的箭头。
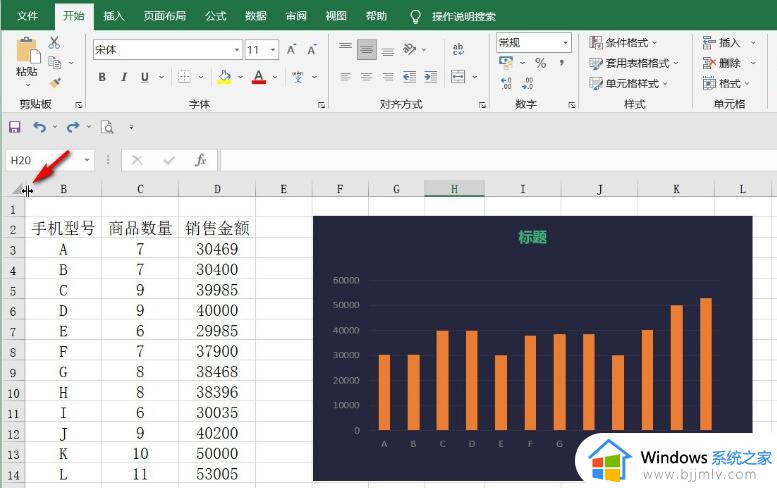
3、拖动箭头向右侧拖动。
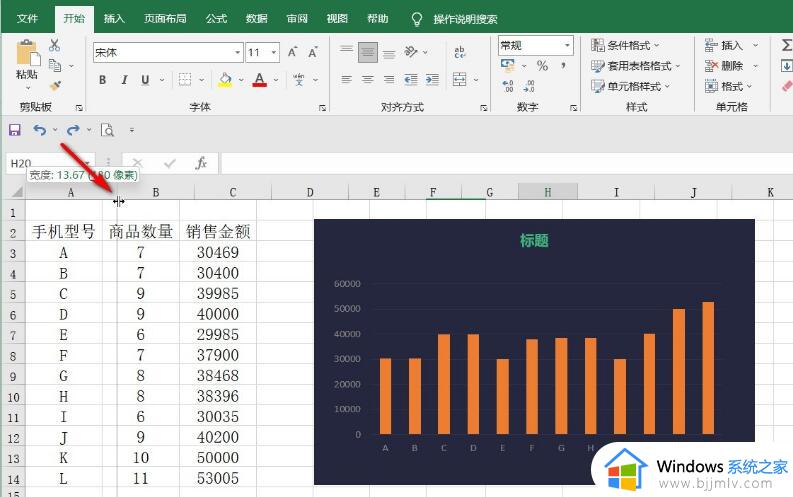
4、就可以看到成功将A列显示出来了。
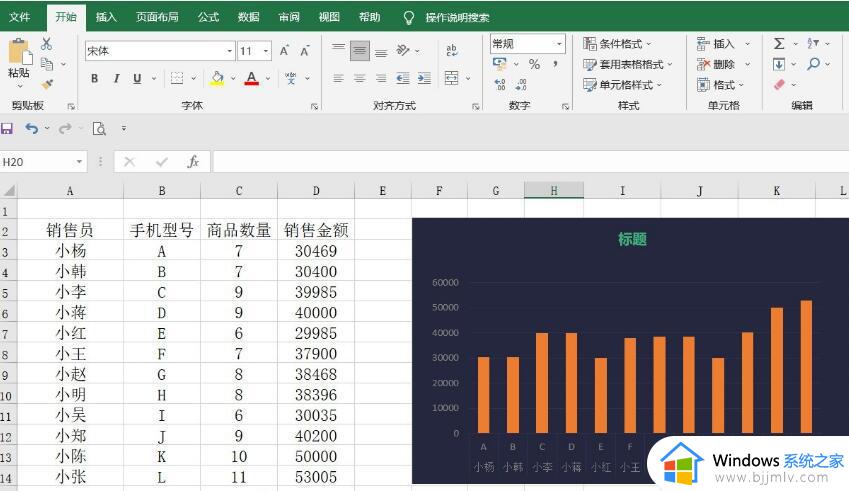
方法二
1、点击表格左上角的三角形图标选中整个表格,在任意列号上右键点击一下,比如我们这里右键点击C列然后在弹出的选项中点击“取消隐藏”。
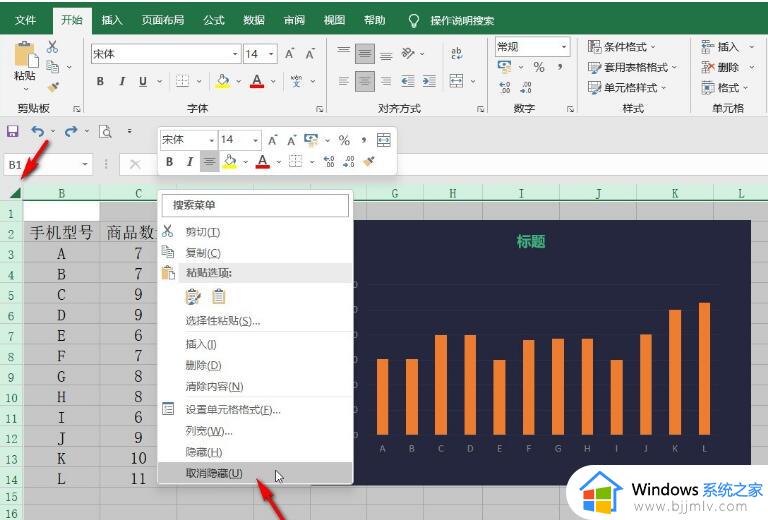
2、就可以看到成功将A列显示出来了。
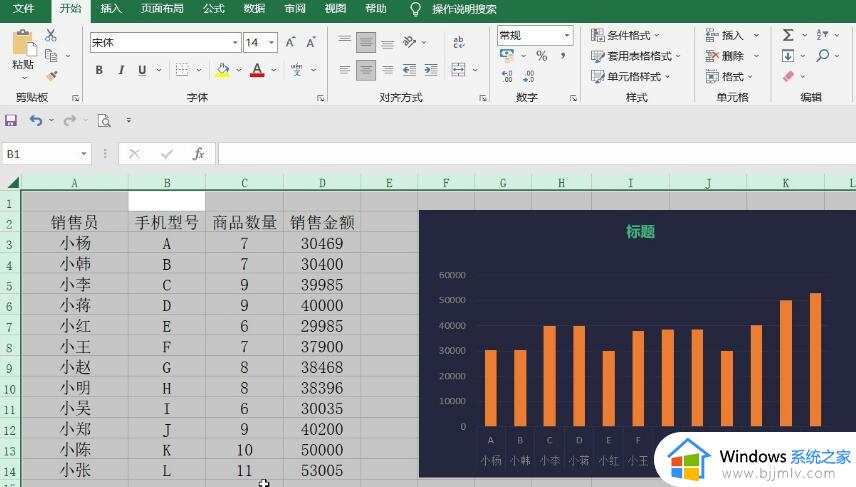
以上就是excel表中a列隐藏了如何恢复的全部内容,如果有不了解的用户就可以按照小编的方法来进行操作了,相信是可以帮助到一些新用户的。
excel表格列隐藏了a列怎么恢复 excel表中a列隐藏了如何恢复相关教程
- excel表格怎么隐藏网格线 excel表格如何隐藏区域网格线
- Excel表格如何交换行列位置 Excel表格怎么交换行列的位置
- excel无限列删不掉怎么回事 excel表格无限列删不了解决方法
- excel文字太多超出怎么隐藏 excel文字太多超出表格隐藏方法
- excel显示隐藏工作表的方法 excel隐藏的工作表怎么显示
- excel分列功能怎么用 excel表格分列如何使用
- excel表格右边无限的列删不掉怎么办 excel表格右边无尽列删除不了处理方法
- mac桌面文件隐藏了怎么恢复 mac如何显示桌面隐藏文件夹
- windows文件隐藏了怎么恢复 windows电脑隐藏文件如何显示
- wps怎样取消隐藏的工作表格 wps表格怎么取消隐藏的工作表
- edge浏览器怎么添加受信任站点 edge浏览器添加信任站点的步骤
- 如何删除电脑c盘垃圾文件 怎么能删除电脑上c盘垃圾删除
- 如何删除电脑的使用痕迹 怎么彻底删除电脑的使用痕迹
- 如何去掉u盘写保护功能 u盘突然被写保护怎么解除
- 如何让电脑屏幕黑屏不关机?怎样让电脑黑屏但不关机
- 苹果电脑无法连接网络wifi怎么办 苹果电脑连接不到wifi网络解决方法
电脑教程推荐
- 1 如何删除电脑的使用痕迹 怎么彻底删除电脑的使用痕迹
- 2 如何删除微信里的小程序功能?怎么删除微信里的小程序软件
- 3 如何设置电脑风扇静音模式 怎么把电脑风扇调成静音模式
- 4 microsoft edge如何设置每次打开新窗口 设置edge浏览器默认为打开新标签页的方法
- 5 win11相机无法使用怎么办 如何解决Win11系统相机用不了
- 6 如何steam账号注册电脑 steam电脑怎么注册账号
- 7 如何保存网页上的视频到电脑 怎样保存网页中的视频到本地
- 8 如何查看电脑网卡是百兆还是千兆 怎么确定电脑网卡是百兆还是千兆
- 9 如何从电脑上拷贝文件到u盘 怎样用电脑拷贝文件到u盘
- 10 打印机怎么打印出彩色的图片 打印机如何打印彩色的照片
win10系统推荐
- 1 深度技术windows10 64位稳定安全版v2024.05
- 2 雨林木风win10 64位最新旗舰版v2024.05
- 3 深度技术win10 64位免激活旗舰版v2024.05
- 4 雨林木风ghost win10 64位安全专业版v2024.04
- 5 系统之家win10 64位免激活专业版v2024.04
- 6 深度技术windows10 64位免费专业版v2024.04
- 7 雨林木风win10 64位安全旗舰版v2024.04
- 8 雨林木风win10 64位免激活旗舰版v2024.04
- 9 深度技术win10 64位破解专业版v2024.04
- 10 番茄花园win10 32位免费专业版v2024.03