家用台式电脑摄像头怎么打开 台式电脑的摄像头在哪里打开
更新时间:2023-08-16 09:39:12作者:runxin
在家里大多用户都会选择台式电脑来使用,因此也会选择安装摄像头设备来实现日常的视频通讯需求,可是很多用户在给台式电脑外接摄像头之后,却都不懂得摄像头功能的打开方式,对此台式电脑的摄像头在哪里打开呢?其实方法很简单,这里小编就给大家带来家用台式电脑摄像头怎么打开,一起来看看吧。
具体方法:
1、首先查看一下相机权限有没有开启。“win+i”快捷键打开设置窗口,这时候我们就可以看到隐私下方的相机了,点击它。
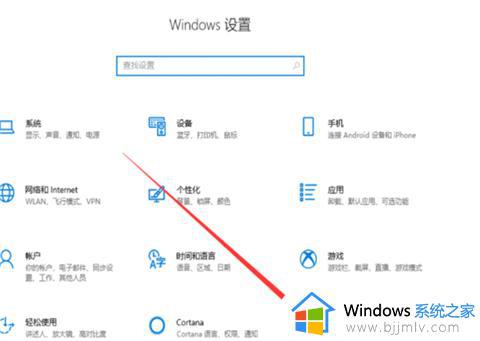
2、左侧栏找到相机,右侧我们就可以看到此设备的相机的访问权限已关闭,点击更改。
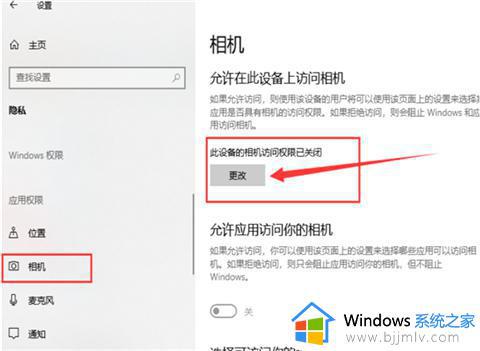
3、选择开启即可,下面就可以打开摄像头啦。
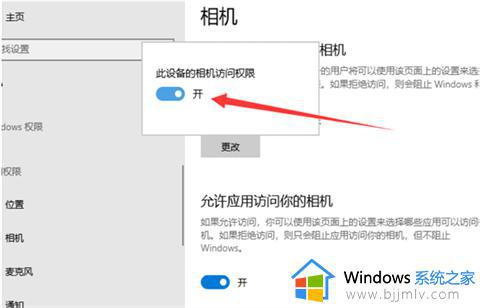
4、在小娜搜索框中输入相机,点击一下即可打开电脑摄像头。我们还可以右击将相机应用固定到开始屏幕或者任务栏。
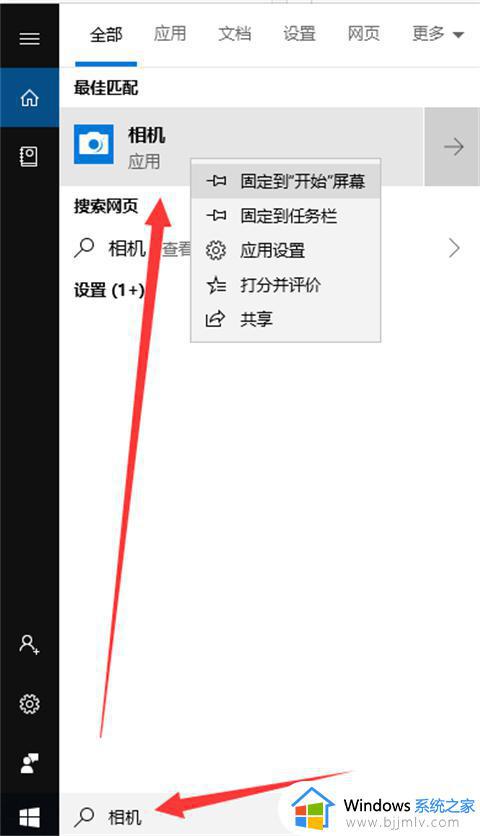
5、如果安装了摄像头还是不显示,最可能就是没有安装驱动,将摄像头驱动安装好一般就能正常使用了。
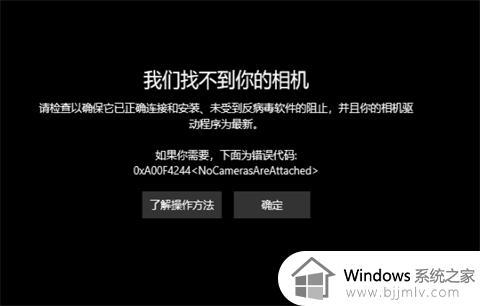
6、安装驱动的方法是右击此电脑,选择管理→点击左侧的设备管理器→展开图像设备→右击设备名→选择更新驱动程序软件。
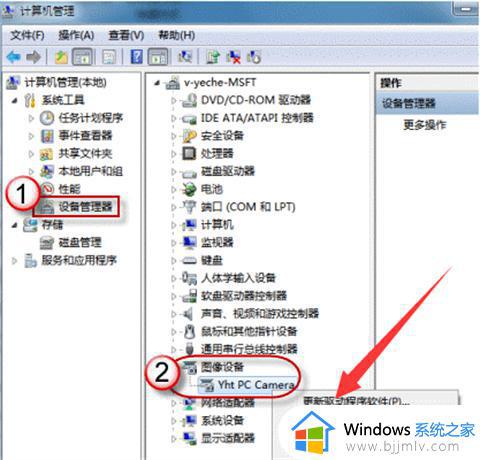
7、再选择自动搜索更新驱动程序,等待更新完成即可。
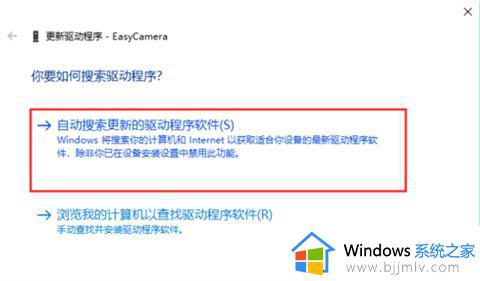
上述就是小编告诉大家的家用台式电脑摄像头怎么打开的所有步骤了,如果你也有相同需要的话,可以按照上面的方法来操作就可以了,希望本文能够对大家有所帮助。
家用台式电脑摄像头怎么打开 台式电脑的摄像头在哪里打开相关教程
- 台式电脑的摄像头怎么打开摄像头 台式电脑如何打开电脑摄像头
- 台式电脑怎么连摄像头 家用台式电脑摄像头安装教程
- 台式电脑摄像头怎么录像 台式电脑怎样用摄像头录像
- 台式电脑怎样调出摄像头 台式开启电脑上的摄像头教程
- 如何安装台式电脑摄像头 台式电脑怎么接摄像头
- 台式电脑装摄像头怎么装 台式电脑摄像头安装方法
- 台式电脑怎么测试摄像头 台式电脑如何测试摄像头好坏
- 台式电脑摄像头怎么安装 台式电脑安装摄像头教程图解
- 台式电脑怎么插摄像头设备 台式电脑如何连接摄像头
- 台式电脑摄像头怎么安装 台式电脑摄像头安装步骤图
- 电脑怎么跳过联网激活 新电脑如何跳过联网激活
- WeGame如何关闭登录浮层游戏推荐 WeGame关闭登录浮层游戏推荐的步骤
- 向日葵远程控制怎么添加设备 向日葵远程控制添加设备到列表的步骤
- 手机怎么投屏到电脑上去 手机投屏电脑最简单方法
- 电脑print screen截图在哪个文件夹 电脑print screen截图保存位置
- 电脑qq共享屏幕电影无声音怎么办 电脑qq共享屏幕没有声音处理方法
电脑教程推荐
- 1 向日葵远程控制怎么添加设备 向日葵远程控制添加设备到列表的步骤
- 2 电脑qq共享屏幕电影无声音怎么办 电脑qq共享屏幕没有声音处理方法
- 3 电脑休眠总是自动唤醒怎么回事?电脑休眠会自动唤醒怎么处理
- 4 电脑windows账号怎么注销 如何彻底注销windows账号
- 5 电脑百度网盘怎么下载别人的文件 电脑版百度网盘怎样下载别人分享的链接
- 6 腾讯视频打不开是什么原因 腾讯视频打不开如何处理
- 7 电脑文件怎么压缩打包发送 电脑文件压缩打包发送的步骤
- 8 edge浏览器网站自动登录设置方法 edge浏览器怎么设置网站自动登录
- 9 电脑无法关机按电源键也关不了怎么办 电脑关不了机按电源键也不行处理方法
- 10 电脑下面任务栏老是卡死怎么办 电脑下面任务栏经常卡死处理方法
win10系统推荐
- 1 深度技术win10 64位免激活旗舰版v2024.05
- 2 雨林木风ghost win10 64位安全专业版v2024.04
- 3 系统之家win10 64位免激活专业版v2024.04
- 4 深度技术windows10 64位免费专业版v2024.04
- 5 雨林木风win10 64位安全旗舰版v2024.04
- 6 雨林木风win10 64位免激活旗舰版v2024.04
- 7 深度技术win10 64位破解专业版v2024.04
- 8 番茄花园win10 32位免费专业版v2024.03
- 9 风林火山win10 64位官方旗舰版2024.03
- 10 雨林木风win10 64位优化旗舰版v2024.03