win11右键刷新首选设置方法 win11怎么设置右键刷新首选
大多用户在日常使用win11系统的过程中,也都会习惯性的在桌面上进行右键刷新操作,保证系统能够及时进行信息的更新,不过近日有些用户却想要将win11系统右键刷新选项设置首选,对此win11怎么设置右键刷新首选呢?这里小编就来告诉大家win11右键刷新首选设置方法。
具体方法:
1、首先右击桌面空白处,然后点击“show more options”。
2、打开之后就会有一个列表,就可以看到里面的“刷新”按键了。
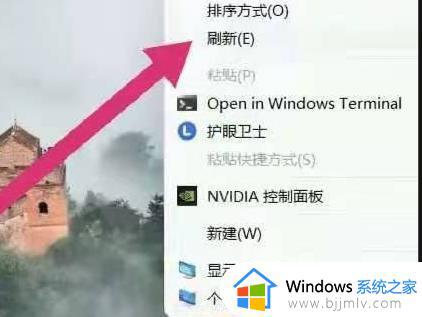
3、你也可以按下快捷键“win+r”打开运行输入regedit。
4、打开注册表之后输入:
HKEY_LOCAL_MACHINESYSTEMCurrentControlSetControlFeatureManagementOverrides4。
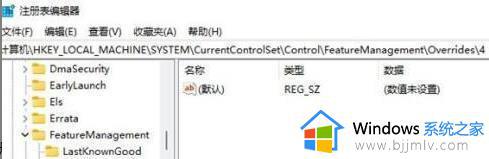
5、然后右击新建一个项,将其命名为“586118283”。
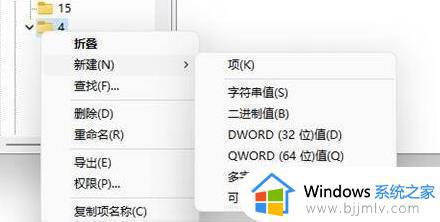
6、在右侧新建5个DWORD值,
命名为“EnabledState、EnabledStateOptions、Variant、VariantPayload、VariantPayloadKind”。
7、然后双击打开将值设置为“0x00000001”“0x00000001”“0x00000000”“0x00000000”“0x00000000”。
8、最后重新启动电脑,就可以看到刷新选项已经到首选了。
上述就是小编告诉大家的win11右键刷新首选设置方法了,还有不清楚的用户就可以参考一下小编的步骤进行操作,希望能够对大家有所帮助。
win11右键刷新首选设置方法 win11怎么设置右键刷新首选相关教程
- win11右键刷新没有了怎么办 win11右键刷新丢失修复方法
- win11右键刷新不见了怎么回事 win11右键菜单刷新选项不见了如何解决
- win11右键刷新反应慢怎么办 win11右键刷新很慢怎么解决
- win11鼠标右键选项怎么设置 win11如何设置右键选项菜单
- win11鼠标右键选项怎么设置 win11如何设置右键显示更多选项
- win11鼠标右键选项怎么设置 win11如何更改鼠标右键的选项
- win11电脑右键没有刷新了怎么办 win11电脑右键找不到刷新解决方法
- win11屏幕刷新率设置方法 win11更改刷新率怎么设置
- win11 右键 显示更多选项设置步骤 windows11右键显示更多选项如何设置
- win11怎么右键直接显示更多选项 win11鼠标右键显示更多选项设置方法
- win11删除休眠文件的步骤 win11怎么删除休眠文件
- win11分区合并到c盘设置方法 win11怎么将分区合并到c盘
- win11分屏怎么操作 win11多窗口分屏方法
- win11风扇转速怎么调节 win11系统如何调风扇转速
- win11手柄连接电脑成功但按键失灵了如何解决
- win11如何设置快速访问模式 win11怎么设置电脑的快速访问
win11系统教程推荐
- 1 win11删除休眠文件的步骤 win11怎么删除休眠文件
- 2 win11如何设置快速访问模式 win11怎么设置电脑的快速访问
- 3 win11该设备正在使用中请关闭可能使用的所有程序如何解决
- 4 windows11网络连接不上怎么回事 win11无法连接网络如何解决
- 5 windows11微信多开步骤 win11系统微信怎么多开
- 6 windows11微软账户切换到本地账户的步骤 win11微软账户怎么切换本地账户
- 7 windows11微软账号登录不了怎么办 win11microsoft账户登录不上如何解决
- 8 win11分配磁盘空间设置方法 win11如何给磁盘合理分配空间
- 9 win11改成本地账户登录步骤 win11电脑怎样改用本地账户登录
- 10 windows11网络设置在哪?win11怎么打开网络设置
win11系统推荐
- 1 技术员联盟ghost win11 64位中文正式版下载v2024.05
- 2 系统之家ghost win11 64位最新家庭版下载v2024.04
- 3 ghost windows11 64位专业版原版下载v2024.04
- 4 惠普笔记本电脑ghost win11 64位专业永久激活版下载v2024.04
- 5 技术员联盟ghost win11 64位官方纯净版下载v2024.03
- 6 萝卜家园ghost win11 64位官方正式版下载v2024.03
- 7 ghost windows11 64位最新正式版下载v2024.02
- 8 萝卜家园ghost win11 64位优化原装版下载v2024.02
- 9 萝卜家园ghost win11 64位官方原版镜像下载v2024.01
- 10 技术员联盟ghost win11 64位正式专业版下载v2024.01