win10开机画面过后黑屏怎么办 win10开机界面后黑屏修复方法
通常情况,在启动win10电脑的过程中,用户都会经过微软系统的京东开机画面之后就能够进入桌面了,可是近日有小伙伴反馈自己win10系统在启动的过程中,通过开机画面后却是黑屏的情况,对此win10开机画面过后黑屏怎么办呢?今天小编就给大家讲解win10开机界面后黑屏修复方法。
具体方法:
1、我们可以在黑屏的界面按下Ctrl+Alt+Del组合键,打开任务管理器主界面。
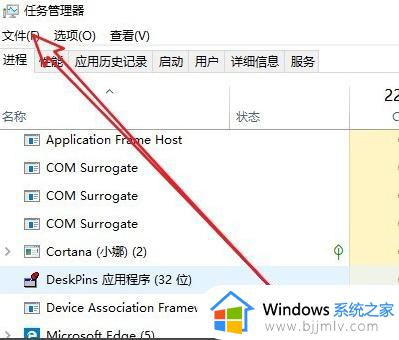
2、接下来我们依次点击“文件/运行新任务”菜单项。
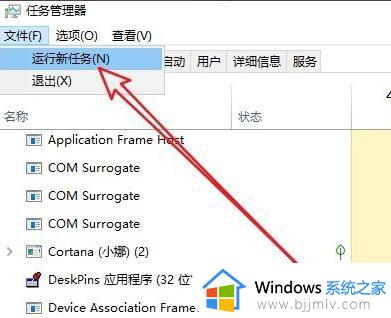
3、然后在打开的新建任务窗口中输入Explorer.exe,然后勾选下面的“以系统管理权限创建此任务”前面的复选框,最后确定按钮即可。
看一下现在是否有图标显示出来,如果没有的话,继续下面的操作。
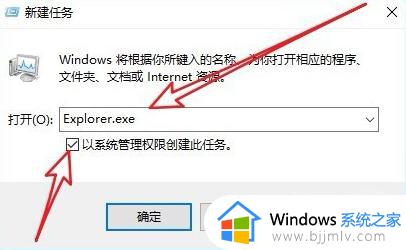
4、我们再按下Win+R组合键,然后在打开的运行窗口中输入命令regedti后点击确定按钮。
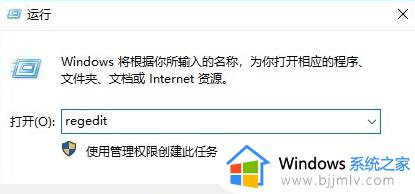
5、在打开的注册表编辑器窗口中我们定位到计算机HKEY_LOCAL_MACHINESOFTWAREMicrosoftWindows NTCurrentVersionWinlogon注册表项。
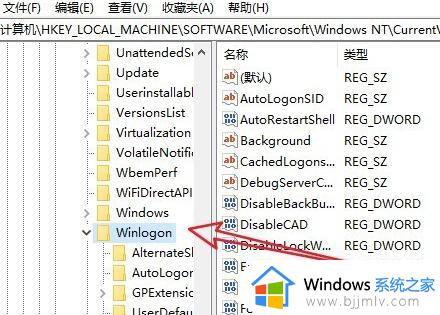
6、在右侧的窗口中找到“Shell”的注册表键值。
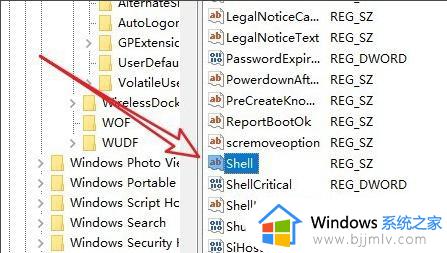
7、然后双击该注册表键值,在弹出的编辑字符串窗口中把数值数据修改为explorer.exe,最后点击确定按钮就可以了(需要注意的是在这里输入的用小写就可以了),重新启动计算机后,可以发现现在电脑可以正常启动了。
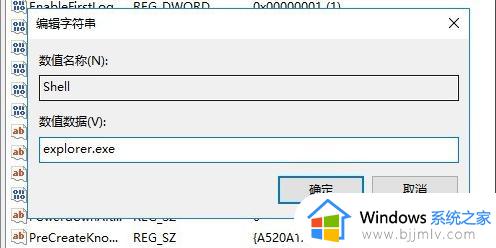
以上就是小编给大家介绍的win10开机界面后黑屏修复方法了,有遇到相同问题的用户可参考本文中介绍的步骤来进行修复,希望能够对大家有所帮助。
win10开机画面过后黑屏怎么办 win10开机界面后黑屏修复方法相关教程
- Win10开机闪屏黑屏怎么办 Win10开机后一闪一闪黑屏修复方法
- win10开机logo转圈后黑屏怎么办 win10开机logo界面转圈就黑屏了处理方法
- win10启动后桌面黑屏怎么办 win10启动到桌面黑屏修复方法
- win10更新完后开机黑屏怎么办 win10系统更新之后开机黑屏修复方法
- win10进入后任务栏闪烁黑屏怎么办 win10开机后任务栏闪烁黑屏修复方法
- win10开机后加载不出桌面怎么办 win10开机后加载不出桌面黑屏处理方法
- 升级win10黑屏半天了怎么办 win10升级黑屏开不了机修复方法
- 电脑开机一直转圈进不去系统怎么办win10 电脑开机后黑屏进入不了桌面win10修复方法
- win10重启后黑屏进不了界面怎么办 win10重启后黑屏进不去系统处理方法
- win10开机后黑屏一会才进入桌面怎么回事 win10电脑开机黑屏一会才进入系统如何解决
- 为什么win10没有游戏模式?win10里没有游戏模式解决方法
- 无线蓝牙耳机怎么连接电脑win10 win10电脑如何连接无线蓝牙耳机
- windows10电脑蓝牙无法连接为什么 windows10电脑蓝牙连接不上如何解决
- win10桌面背景无法填满屏幕怎么办 win10系统桌面背景不满屏幕处理方法
- windows10电脑锁屏怎么取消掉?windows10关闭自动锁屏的步骤
- windows10电脑护眼模式怎么设置 win10电脑的护眼模式在哪里设置
win10系统教程推荐
- 1 无线蓝牙耳机怎么连接电脑win10 win10电脑如何连接无线蓝牙耳机
- 2 台式电脑怎么调节屏幕亮度win10 win10台式电脑如何设置屏幕亮度调节
- 3 win10如何更改默认声音输出设备 win10怎么设置默认音频输出设备
- 4 win10台式屏幕太亮了怎么调?win10台式屏幕太亮如何调暗
- 5 windows10电脑c盘哪些文件可以删除 win10系统c盘哪些文件可以删
- 6 win10休眠唤醒后没有声音怎么办 win10电脑休眠打开后没声音修复方法
- 7 win10修复模式无限重启怎么办 win10修复失败无限重启解决方案
- 8 win10虚拟光驱在哪里打开 win10虚拟光驱怎么打开
- 9 win10测试模式怎么关 win10关闭测试模式的教程
- 10 win10修改用户文件夹名称怎么改 win10如何更改用户文件夹名称
win10系统推荐
- 1 雨林木风win10 64位最新旗舰版v2024.05
- 2 深度技术win10 64位免激活旗舰版v2024.05
- 3 雨林木风ghost win10 64位安全专业版v2024.04
- 4 系统之家win10 64位免激活专业版v2024.04
- 5 深度技术windows10 64位免费专业版v2024.04
- 6 雨林木风win10 64位安全旗舰版v2024.04
- 7 雨林木风win10 64位免激活旗舰版v2024.04
- 8 深度技术win10 64位破解专业版v2024.04
- 9 番茄花园win10 32位免费专业版v2024.03
- 10 风林火山win10 64位官方旗舰版2024.03