这台电脑无法运行win10不受uefi固件支持修复方法
目前win10作为电脑广泛应用的主流操作系统,很多用户在电脑配置满足于要求的情况下也会选择安装,可是近日有用户在给电脑安装win10系统时,却突然出现这台电脑无法运行,不受uefi固件支持的提示,对于这种情况小编就来教大家这台电脑无法运行win10不受uefi固件支持修复方法。
具体方法如下:
方法一:bios改成legacy模式
1、进入BIOS设置选择"security"(安全启动)。
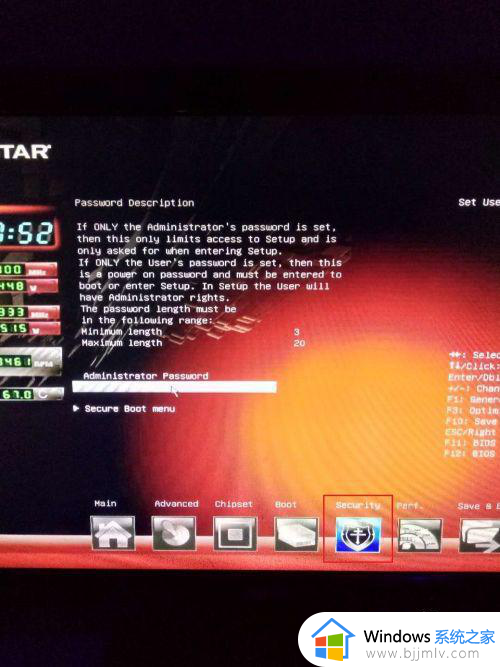
2、选择"secure boot menu"(安全引导菜单)。

3、"secure boot"改为disabled,返回主菜单。
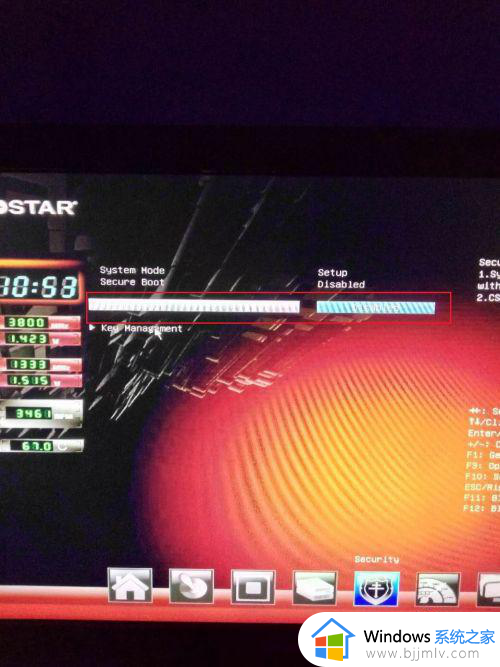
4、选择"boot"。
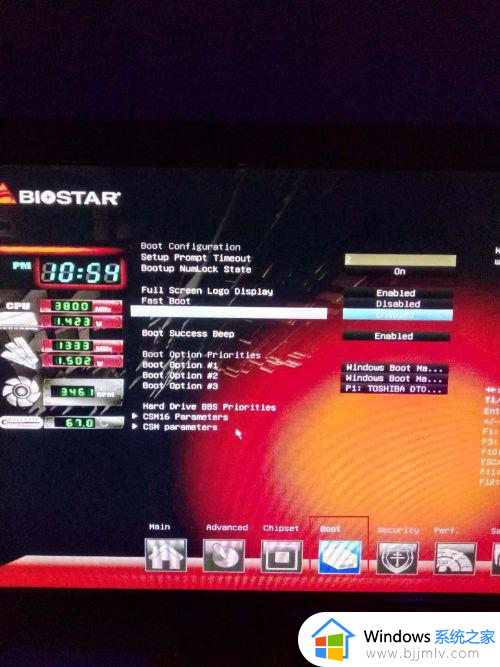
5、"boot option filter"(引导选项过滤器)改为legacy only(传统模式)。
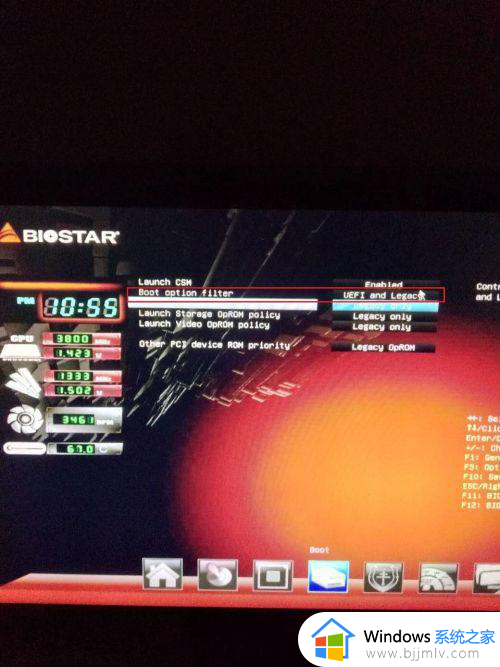
6、按“F10”保存并退出。
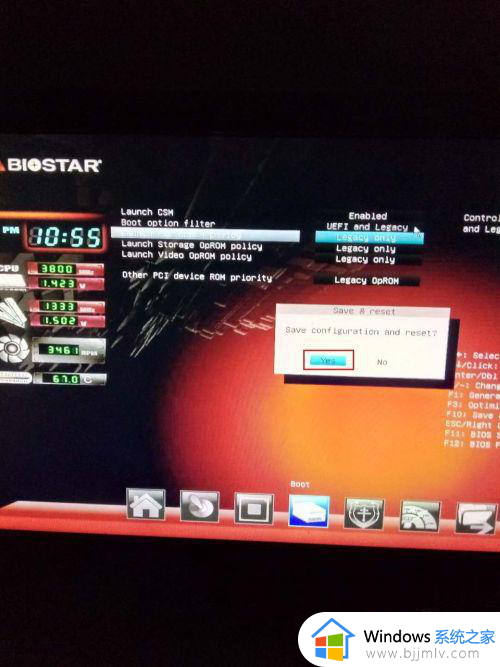
7、重启电脑后win10系统就可以更新了。
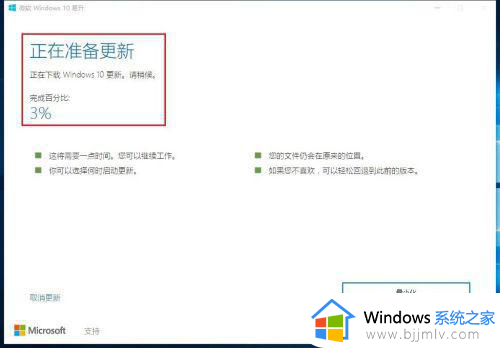
方法二:磁盘改成gpt模式
1、将U盘插入电脑,并在电脑中预装好U盘制作工具(Rufus)。

2、进入Rufus之后:
设备选择-U盘的分区
引导类型选择-选择-下载好的原版Windows镜像iso镜像
镜像选项-标准Windows安装
分区类型-GPT 目标系统类型-UEFI(非CSM)
格式化选项
卷标(默认就行不用修改)
文件系统-NTFS 簇大小(默认就行不用修改)
至此参数就设置好了,接下来点击开始,待软件提示完成后,PE,U盘就制作完成了!
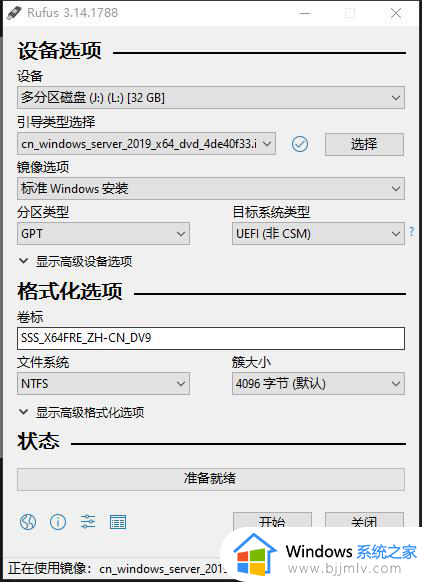
3、将U盘插入需要UEFI的电脑,进入启动项选择U盘,接下来进入安装界面。
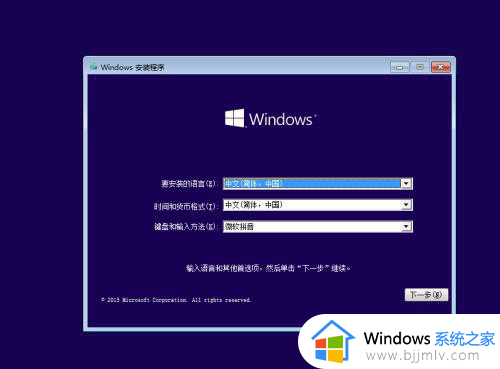
4、进入安装选择界面,点击自定义:仅安装Windows高级。
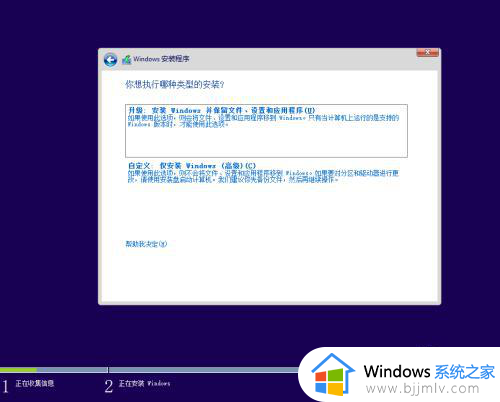
5、注意,这里如果显示的是驱动器0未分配的空间。那么就不需要进行格式化操作直接进行分区就好了,如果显示的不是未分配,那么选中该分区,点击删除,直到只剩下一个未分配的空间。
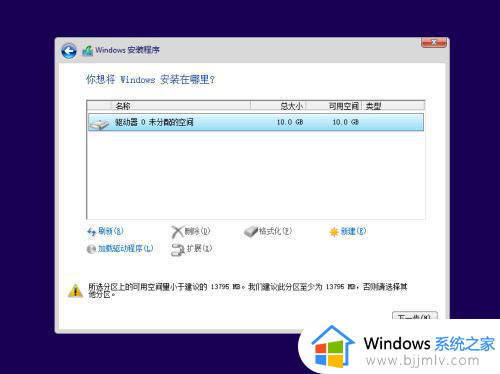
6、接下来选择(驱动器0未分配的空间),点击新建,这时windows会自动帮我们分好4个分区,我们选择类型为主分区的分区,点击下一步。
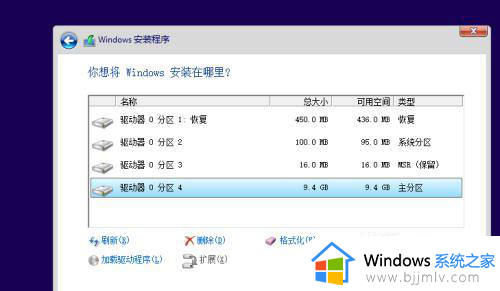
7、至此windows进入安装界面,并完成了UEFI启动所需要的分区,待安装结束之后,重启电脑。
以上就是关于这台电脑无法运行win10不受uefi固件支持修复方法了,有遇到相同问题的用户可参考本文中介绍的步骤来进行修复,希望能够对大家有所帮助。
这台电脑无法运行win10不受uefi固件支持修复方法相关教程
- win10更新磁盘布局不受uefi固件支持怎么办 win10更新后磁盘布局不受uefi固件支持如何处理
- 电脑不支持uefi怎么装win10 电脑没有uefi如何安装win10
- win10要求的函数不受支持怎么办 win10远程提示要求的函数不受支持修复方案
- uefi固件设置恢复系统win10详细步骤 如何通过uefi固件设置修复电脑win10
- win10打开此电脑显示不支持此接口怎么办 win10双击此电脑不支持此接口修复方法
- win10冒险岛无法运行怎么办 win10冒险岛无法正常运行修复方法
- win10我的电脑不支持此接口怎么办 win10电脑计算机不支持此接口处理方法
- win10蓝牙支持服务无法启动错误1079如何修复
- 笔记本电脑win10找不到支持指纹的指纹识别器怎么修复
- win10怎么运行apk文件 win10直接运行apk文件方法
- win10退出登录微软账号教程 win10如何退出微软账户登陆
- win10快速启动不见了如何恢复 win10快速启动没有了如何处理
- win10菜单栏假死问题修复方法 win10菜单栏假死无反应怎么办
- win10增加用户账户的方法 win10如何增加用户账户
- win10图片怎么显示缩略图 win10电脑图片怎样才能显示缩略图
- win10图片打不开怎么回事 win10系统无法打开图片处理方法
win10系统教程推荐
- 1 win10允许应用更改设备怎么关闭 win10如何关闭电脑允许应用对设备更改
- 2 win10怎么安装网卡驱动程序 win10添加网卡驱动程序的方法
- 3 win10运行红警2黑屏有声音怎么办 win10玩红警2黑屏有声音解决方法
- 4 win10添加隐藏无线网络步骤 win10如何添加隐藏的无线网络
- 5 win10重启打印机服务设置方法 win10如何重启打印机服务程序
- 6 windows10防火墙怎么开 windows10防火墙如何开启
- 7 win10正确密码进不去怎么办 win10密码是对的进不去处理方法
- 8 windows10耳机没声音怎么设置 win10插入耳机后为什么没有声音
- 9 win10正在配置更新无限重启怎么办 win10一直正在配置更新重启修复方法
- 10 win10无线上网老是掉线怎么办 win10无线网总是掉线如何处理
win10系统推荐
- 1 深度技术windows10 64位稳定安全版v2024.05
- 2 雨林木风win10 64位最新旗舰版v2024.05
- 3 深度技术win10 64位免激活旗舰版v2024.05
- 4 雨林木风ghost win10 64位安全专业版v2024.04
- 5 系统之家win10 64位免激活专业版v2024.04
- 6 深度技术windows10 64位免费专业版v2024.04
- 7 雨林木风win10 64位安全旗舰版v2024.04
- 8 雨林木风win10 64位免激活旗舰版v2024.04
- 9 深度技术win10 64位破解专业版v2024.04
- 10 番茄花园win10 32位免费专业版v2024.03