windows11怎么连接投影仪 windows11电脑如何连接投影仪
更新时间:2023-08-28 14:25:47作者:skai
最近我们许多的小伙伴都开始使用windows11操作系统了,我们在使用windows11操作系统的过程中,难免会一些设备连接windows11的方法我们不太熟悉,就比如说windows11连接投影仪很多小伙伴都不知道怎么操作,那么windows11怎么连接投影仪呢?接下来小编就带着大家一起来看看windows11电脑如何连接投影仪。
具体方法:
1、点击打开开始中的设置选项。
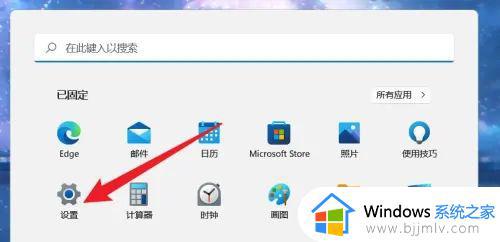
2、点击设置界面的应用选项。
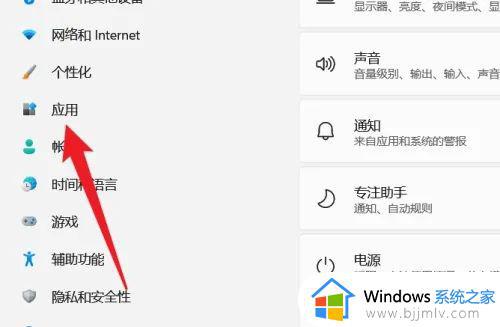
3、点击应用界面的可选功能。
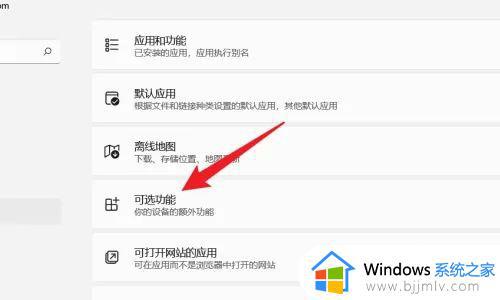
4、点击界面的查看功能按钮。
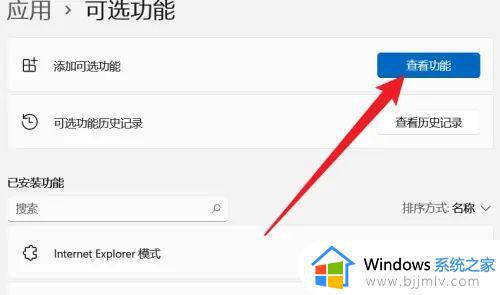
5、找到功能列表的无线显示屏。
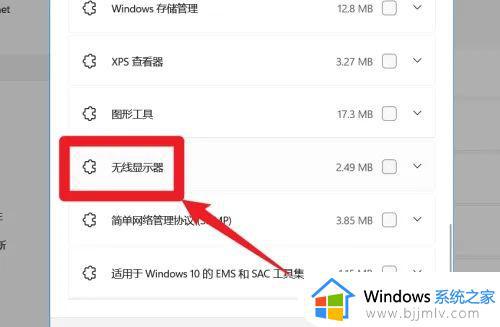
6、勾选找到的无线显示屏选项。
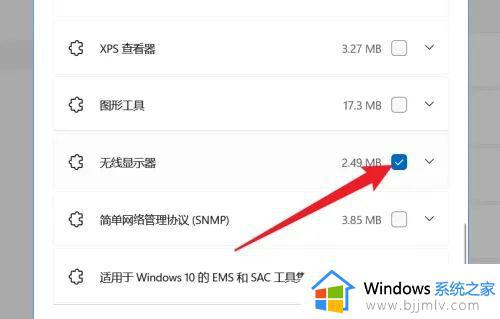
7、完成勾选后点击选择下一步。
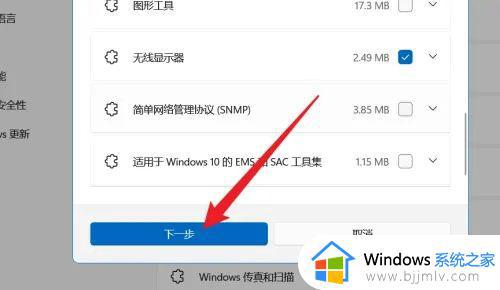
8、点击界面下方的安装按钮。
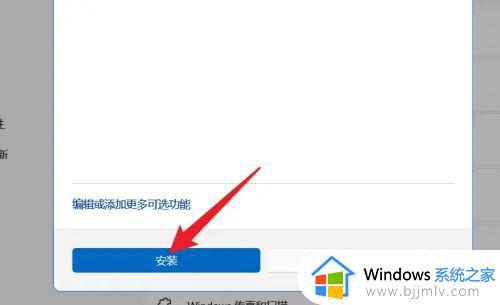
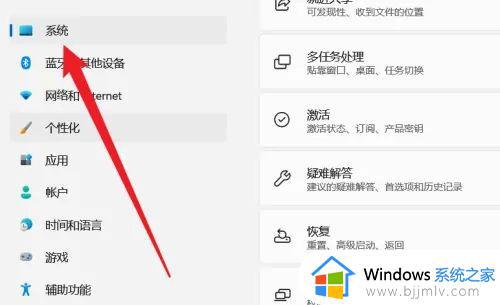
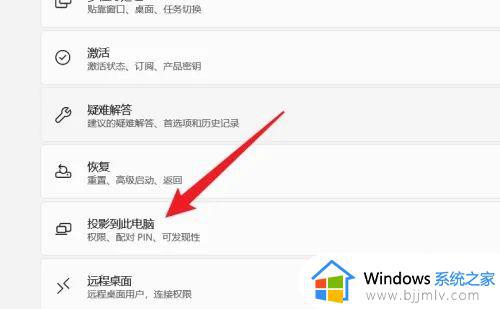
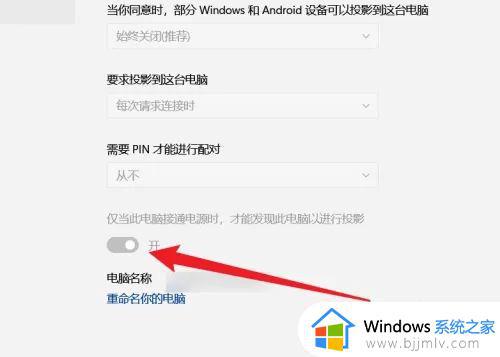
以上全部内容就是小编带给大家的windows11电脑连接投影仪方法详细内容分享啦,小伙伴们如果你们有需要的话就快的话就快点跟着小编一起来操作,希望看完这篇内容对你有帮助。
windows11怎么连接投影仪 windows11电脑如何连接投影仪相关教程
- win11笔记本如何连接投影仪 win11笔记本连接投影仪使用方法
- windows11电脑怎么投屏到投影仪 windows11笔记本如何投屏到投影仪
- windows11如何投屏到投影仪 windows11投屏到投影仪的方法
- win11电脑怎么投屏到投影仪 win11电脑如何无线投屏到投影仪
- win11笔记本hdmi连接投影仪设置方法 win11笔记本电脑与投影仪怎么连接同屏
- 笔记本win11投屏到投影仪怎么操作 win11笔记本电脑如何投屏到投影仪
- win11怎么投影 win11投影怎么操作
- win11你的电脑不能投影到其他屏幕怎么办 win11提示你的电脑不能投影到其他屏幕如何解决
- win11的投影扩展去哪了打开 win11投影扩展如何使用
- win11投影到此电脑怎么使用 win11电脑投屏到电视方法
- win11电脑exe文件属性找不到兼容性选项处理方法
- win11电脑前面的耳机插孔没反应没声音解决方案
- win11如何修改dns地址 win11怎么更改dns地址
- windows11文件夹卡顿怎么回事 win11文件夹很卡如何解决
- win11红警全屏怎么设置 win11红警全屏最全方法
- win11后缀名怎么显示出来 win11显示文件后缀名设置方法
win11系统教程推荐
- 1 win11电脑前面的耳机插孔没反应没声音解决方案
- 2 windows11文件夹删不掉怎么办?windows11为什么删除不了文件
- 3 windows11桌面卡死了怎么办 windows11开机桌面卡死修复方法
- 4 win11合上笔记本盖子不休眠设置方法 win11笔记本合上盖子不休眠怎么设置
- 5 win11设置默认输入法的方法 win11怎么设置默认输入法
- 6 win11关闭开机自启软件怎么设置 win11如何关闭开机自动启动的软件
- 7 win11更新的安装包在哪里打开 win11更新的文件在哪个文件夹
- 8 win11固定ip地址设置方法 win11固定ip地址怎么填写
- 9 win11删除休眠文件的步骤 win11怎么删除休眠文件
- 10 win11如何设置快速访问模式 win11怎么设置电脑的快速访问
win11系统推荐
- 1 技术员联盟ghost win11 64位中文正式版下载v2024.05
- 2 系统之家ghost win11 64位最新家庭版下载v2024.04
- 3 ghost windows11 64位专业版原版下载v2024.04
- 4 惠普笔记本电脑ghost win11 64位专业永久激活版下载v2024.04
- 5 技术员联盟ghost win11 64位官方纯净版下载v2024.03
- 6 萝卜家园ghost win11 64位官方正式版下载v2024.03
- 7 ghost windows11 64位最新正式版下载v2024.02
- 8 萝卜家园ghost win11 64位优化原装版下载v2024.02
- 9 萝卜家园ghost win11 64位官方原版镜像下载v2024.01
- 10 技术员联盟ghost win11 64位正式专业版下载v2024.01