win11电脑怎么投屏到投影仪 win11电脑如何无线投屏到投影仪
更新时间:2024-03-19 09:58:28作者:runxin
很多用户在使用win11笔记本电脑观看视频的时候,也难免会遇到屏幕尺寸较小而导致观看体验极差的情况出现,因此我们可以通过win11系统中自带投屏功能将画面投放到投影仪设备中来显示,对此win11电脑怎么投屏到投影仪呢?这里小编就给大家讲解一下win11电脑如何无线投屏到投影仪完整步骤。
具体方法如下:
1、首先我们点击“设置”。
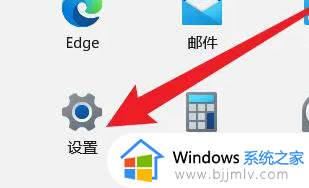
2、然后点击“应用”。
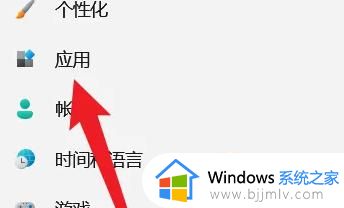
3、接着点击“可选功能”。
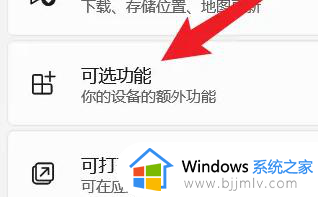
4、然后点击“查看功能”。
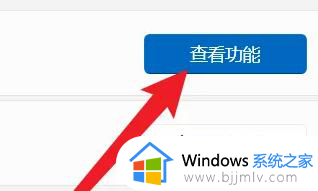
5、接着找到“无线显示器”。
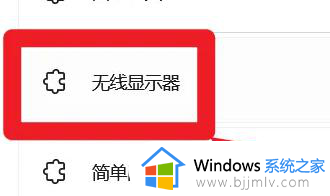
6、我们在后面打上勾。
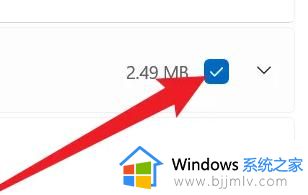
7、然后点击“下一步”。
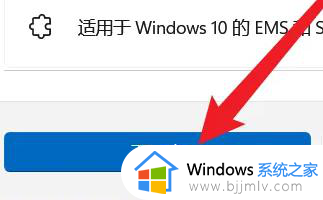
8、接着点击“安装”。
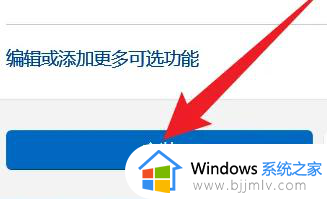
9、然后返回点击“系统”。
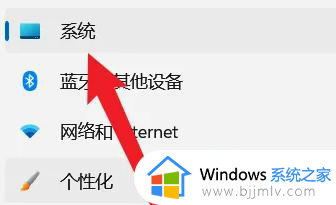
10、然后我们点击“投影到此电脑”。
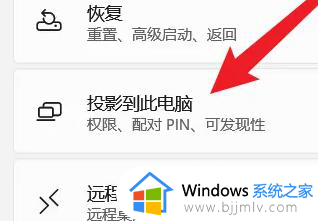
11、最后将投影开关打开就好了。
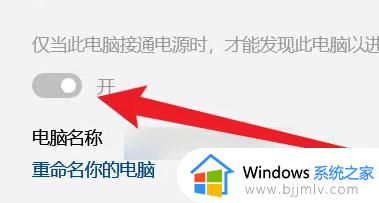
综上所述就是关于win11电脑如何无线投屏到投影仪完整步骤了,如果有不了解的用户就可以按照小编的方法来进行操作了,相信是可以帮助到一些新用户的。
win11电脑怎么投屏到投影仪 win11电脑如何无线投屏到投影仪相关教程
- windows11电脑怎么投屏到投影仪 windows11笔记本如何投屏到投影仪
- 笔记本win11投屏到投影仪怎么操作 win11笔记本电脑如何投屏到投影仪
- windows11如何投屏到投影仪 windows11投屏到投影仪的方法
- windows11怎么连接投影仪 windows11电脑如何连接投影仪
- win11笔记本如何连接投影仪 win11笔记本连接投影仪使用方法
- win11笔记本hdmi连接投影仪设置方法 win11笔记本电脑与投影仪怎么连接同屏
- win11投影到此电脑怎么使用 win11电脑投屏到电视方法
- win11你的电脑不能投影到其他屏幕怎么办 win11提示你的电脑不能投影到其他屏幕如何解决
- win11电脑怎么投屏到电视上去 win11电脑如何无线投屏到电视
- 电脑如何投屏到电视上win11 win11电脑投屏到电视方法
- win11电脑exe文件属性找不到兼容性选项处理方法
- win11电脑前面的耳机插孔没反应没声音解决方案
- win11如何修改dns地址 win11怎么更改dns地址
- windows11文件夹卡顿怎么回事 win11文件夹很卡如何解决
- win11红警全屏怎么设置 win11红警全屏最全方法
- win11后缀名怎么显示出来 win11显示文件后缀名设置方法
win11系统教程推荐
- 1 win11电脑前面的耳机插孔没反应没声音解决方案
- 2 windows11文件夹删不掉怎么办?windows11为什么删除不了文件
- 3 windows11桌面卡死了怎么办 windows11开机桌面卡死修复方法
- 4 win11合上笔记本盖子不休眠设置方法 win11笔记本合上盖子不休眠怎么设置
- 5 win11设置默认输入法的方法 win11怎么设置默认输入法
- 6 win11关闭开机自启软件怎么设置 win11如何关闭开机自动启动的软件
- 7 win11更新的安装包在哪里打开 win11更新的文件在哪个文件夹
- 8 win11固定ip地址设置方法 win11固定ip地址怎么填写
- 9 win11删除休眠文件的步骤 win11怎么删除休眠文件
- 10 win11如何设置快速访问模式 win11怎么设置电脑的快速访问
win11系统推荐
- 1 技术员联盟ghost win11 64位中文正式版下载v2024.05
- 2 系统之家ghost win11 64位最新家庭版下载v2024.04
- 3 ghost windows11 64位专业版原版下载v2024.04
- 4 惠普笔记本电脑ghost win11 64位专业永久激活版下载v2024.04
- 5 技术员联盟ghost win11 64位官方纯净版下载v2024.03
- 6 萝卜家园ghost win11 64位官方正式版下载v2024.03
- 7 ghost windows11 64位最新正式版下载v2024.02
- 8 萝卜家园ghost win11 64位优化原装版下载v2024.02
- 9 萝卜家园ghost win11 64位官方原版镜像下载v2024.01
- 10 技术员联盟ghost win11 64位正式专业版下载v2024.01