电脑升级到win11怎么恢复到win10 更新win11怎么退回win10
我们大家应该都知道,最近win11操作系统刚发布就有许多的小伙伴争先抢后的升级win11操作系统,但是有部分的小伙伴在使用了一段时间后发现感觉并不适合自己,于是就想要退回win10系统,那么电脑升级到win11怎么恢复到win10呢?接下来小编就教给大家更新win11怎么退回win10,一起来看看吧。
具体方法:
方法1:从设置菜单将Win11退回Win10
1、点击任务栏的“开始”菜单,然后单击“设置”选项。
2、选择“Windows更新”,然后点击“恢复”。
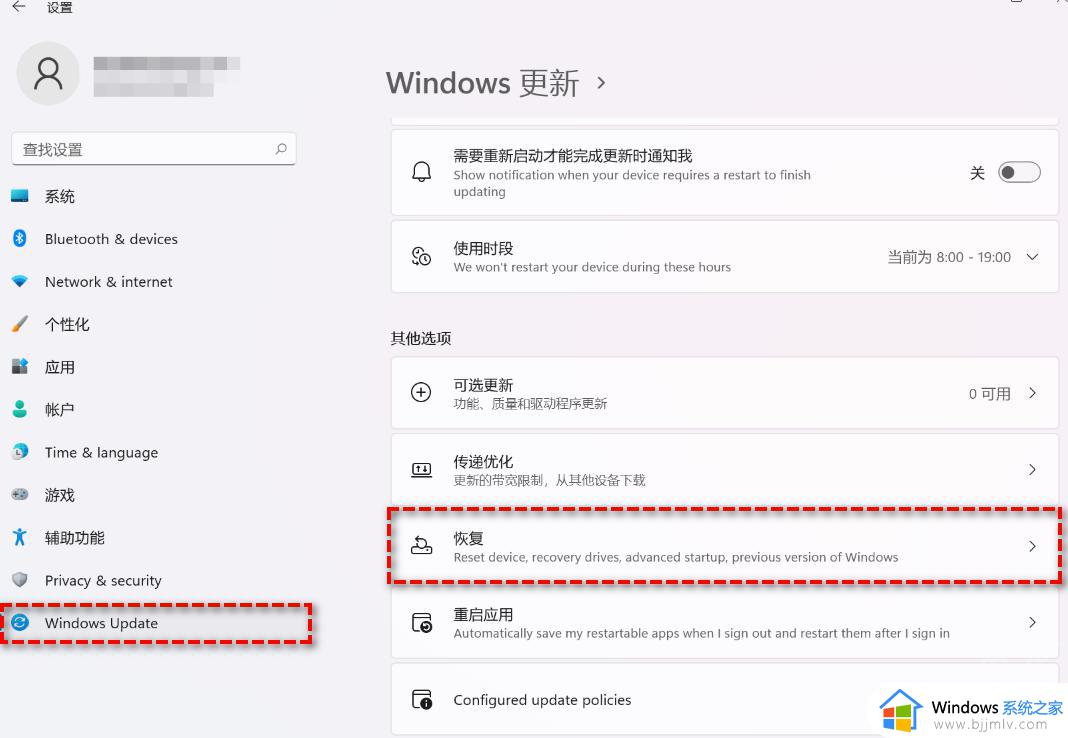
3、在“恢复选项”下选择“以前版本的Windows”,点击“返回”。
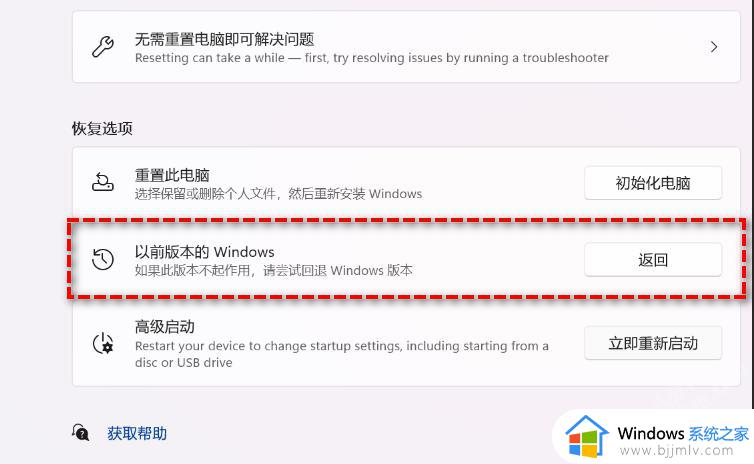
4、选择将Win11退回Win10的原因,然后点击“下一步”。
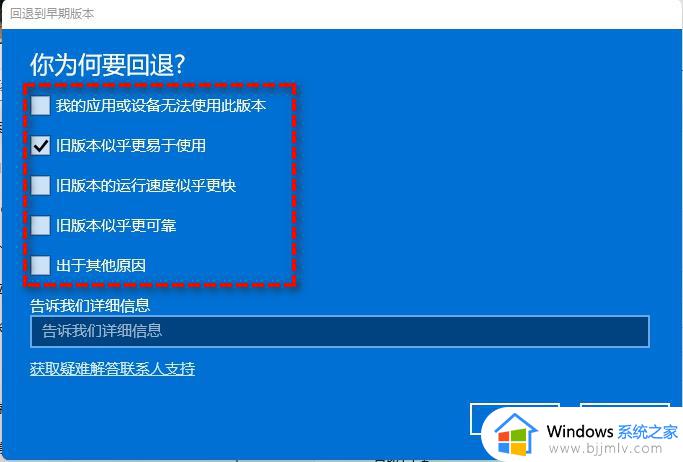
5、你将看到“检查更新”的通知,选择“不,谢谢”。
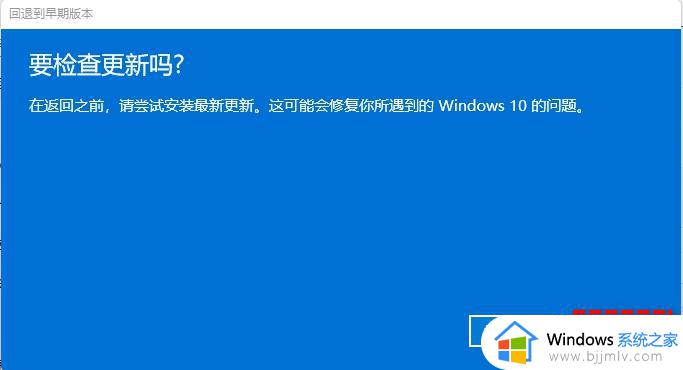
6、阅读需要了解的内容,然后点击“下一页”。

7、阅读锁定提示,点击“下一页”。
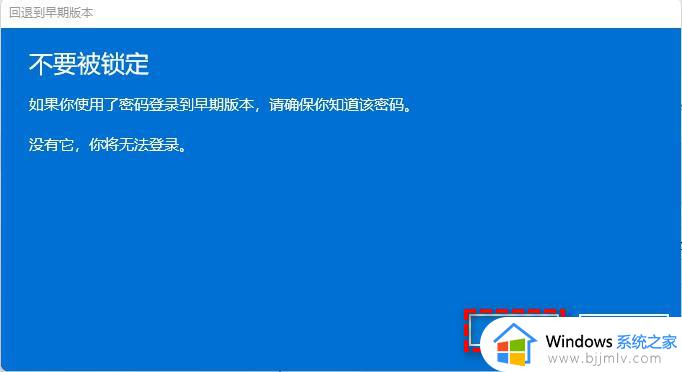
8、接下来选择“回退到早期版本”。
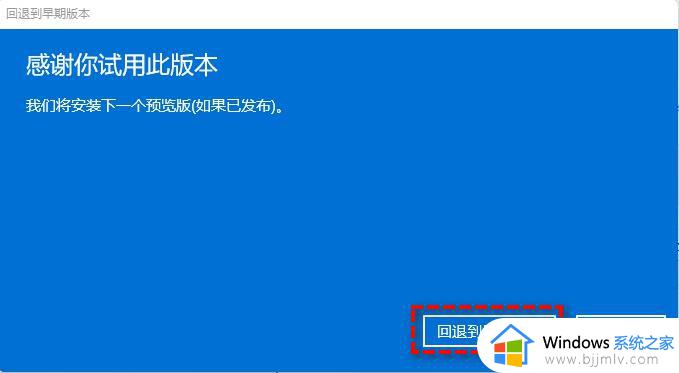
等待完成后,你便成功将Win11还原以前的版本了,但是有些用户在此方法中可能会遇到系统无法还原的情况。如果是这样,请尝试方法2。
方法2:使用卸载更新功能将Win11退回Win10
1、在搜索框中输入“恢复”并选择“恢复选项”。然后点击“高级启动”下的“立即重新启动”以访问Windows恢复环境。
2、在Windows恢复环境中,选择“疑难解答”> “高级选项”。
3、在高级选项窗口中,选择“卸载更新”即可轻松将Win11退回Win10。
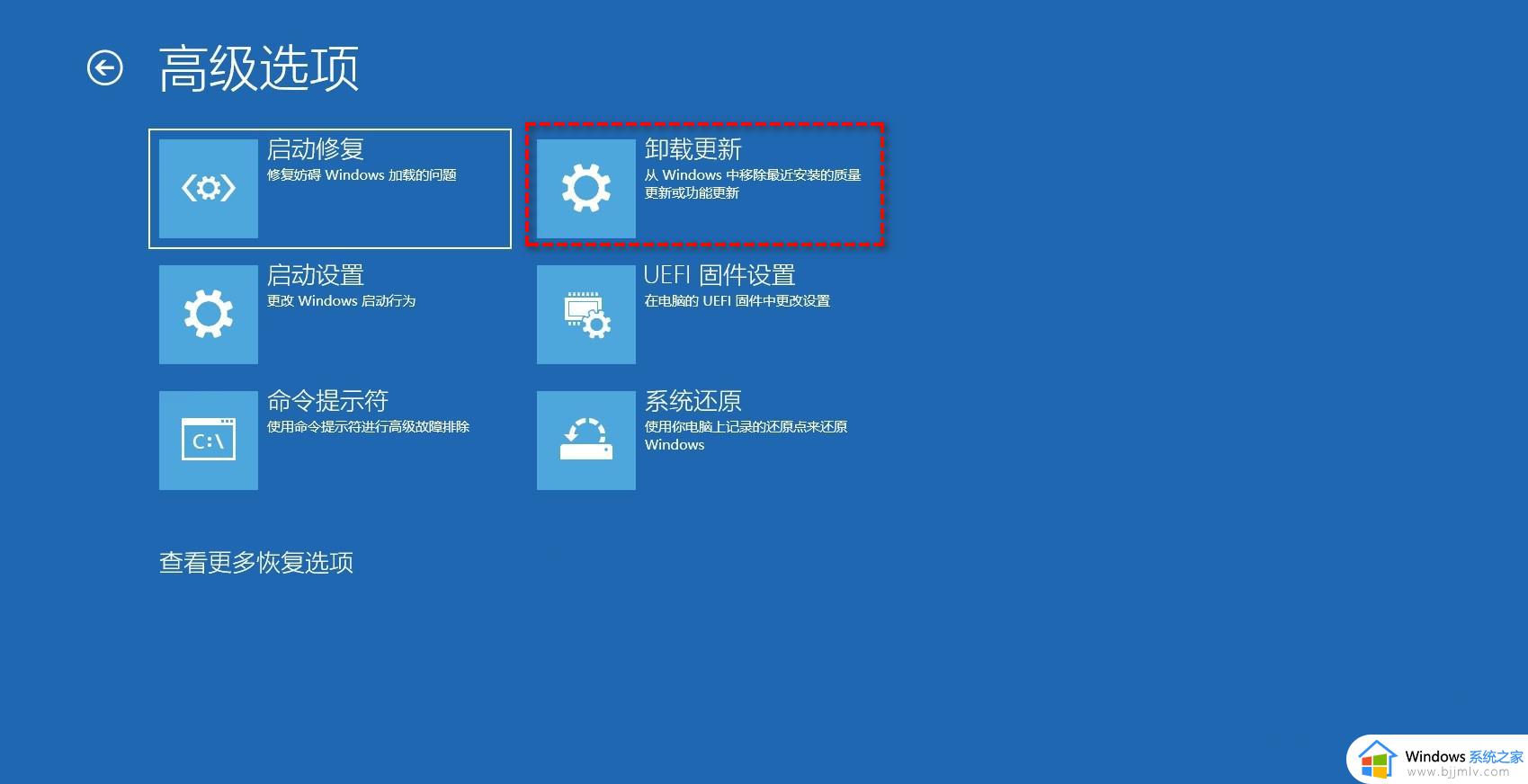
以上全部内容就是小编带给大家的更新win11退回win10方法详细内容分享啦,小伙伴们如果你们升级到win11操作系统后也后悔,想要退回win10操作系统的话就快跟着小编一起操作吧,希望本文可以帮助到你。
电脑升级到win11怎么恢复到win10 更新win11怎么退回win10相关教程
- 电脑升级win11如何退回win10 系统升级到win11怎么恢复到win10
- 升级win11怎么退回win10 升级完win11怎么恢复到win10
- 电脑如何从win11恢复win10 系统升级到win11怎么退回win10
- 笔记本更新win11怎么退回到win10 升级到win11笔记本如何降级win10
- 自动升级到win11如何恢复win10 自动升级到win11后怎么恢复到win10
- 升级到win11怎么退回win10 升级win11后回退win10系统的步骤
- 电脑不小心升级了win11如何回到win10 电脑升到win11怎么回到win10
- 电脑自动更新win11怎么退回win10 电脑自动升级win101如何退回win10
- 电脑升级win11怎么退回win10 电脑升级完win11如何回退win10
- 电脑更新了win11怎么恢复到win10 电脑系统升级到win11如何还原到win10
- windows11网络设置在哪?win11怎么打开网络设置
- windows11网银不能用怎么办 win11网银用不了如何处理
- win11右下角网络点不开怎么办 win11右下角网络打不开处理方法
- windows11网络共享中心在哪打开 win11网络共享中心怎么打开
- windows11自动登录设置图文教程 windows11如何设置自动登录账户
- win11小组件不显示天气怎么办 win11桌面小组件天气显示不了如何解决
win11系统教程推荐
- 1 windows11网络设置在哪?win11怎么打开网络设置
- 2 windows11网络共享中心在哪打开 win11网络共享中心怎么打开
- 3 win11电脑睡眠后无法唤醒屏幕怎么办 win11进入睡眠状态不能唤醒处理方法
- 4 win11微软应用商店无法连接网络怎么办 win11微软应用商店无法联网修复方法
- 5 win11耳麦说不了话听得见声音怎么办 win11电脑耳麦说话没声音修复方法
- 6 windows11网卡驱动异常怎么修复 win11网卡驱动异常的解决方法
- 7 win11电脑启动修复无法开机怎么办 win11开机修复启动不了处理方法
- 8 win11更新驱动之后黑屏怎么办 win11更新驱动就黑屏处理方法
- 9 win11更改输入法切换快捷键方法 win11怎么更改输入法切换快捷键
- 10 windows11指纹此选项当前不可用怎么回事 windows11指纹登录提示此选项当前不可用如何处理
win11系统推荐
- 1 技术员联盟ghost win11 64位中文正式版下载v2024.05
- 2 系统之家ghost win11 64位最新家庭版下载v2024.04
- 3 ghost windows11 64位专业版原版下载v2024.04
- 4 惠普笔记本电脑ghost win11 64位专业永久激活版下载v2024.04
- 5 技术员联盟ghost win11 64位官方纯净版下载v2024.03
- 6 萝卜家园ghost win11 64位官方正式版下载v2024.03
- 7 ghost windows11 64位最新正式版下载v2024.02
- 8 萝卜家园ghost win11 64位优化原装版下载v2024.02
- 9 萝卜家园ghost win11 64位官方原版镜像下载v2024.01
- 10 技术员联盟ghost win11 64位正式专业版下载v2024.01