win7安装mysql如何操作 win7怎么安装mysql
在win7操作系统中,小伙伴们可能会对安装mysql数据库感兴趣。mysql是一种流行的开源关系型数据库管理系统,广泛用于各种应用和网站。但是我们很多小伙伴都不清楚win7怎么安装mysql,那么下面小编就教大家win7安装mysql如何操作,快来一起看看吧,希望对你
有帮助。
具体方法:
首先去官网下载mysql安装包
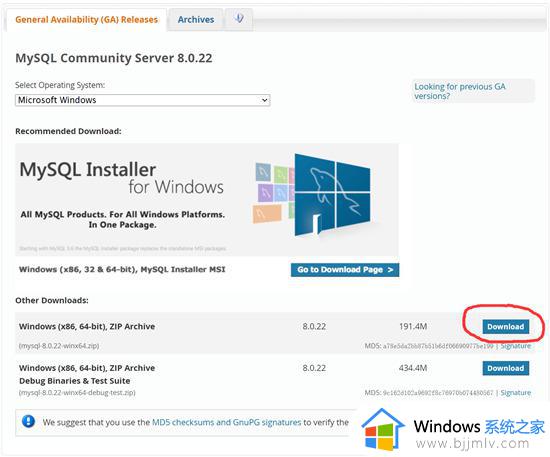
点击下载,选择自己的文件路径,C盘非C盘都可以(我没有放C盘),路径中不要出现中文,下载完后解压,解压后如下图
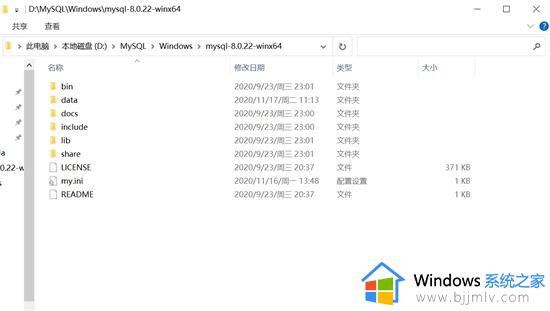
1、按住Win+R,打开运行窗口,输入cmd指令打开管理员黑窗
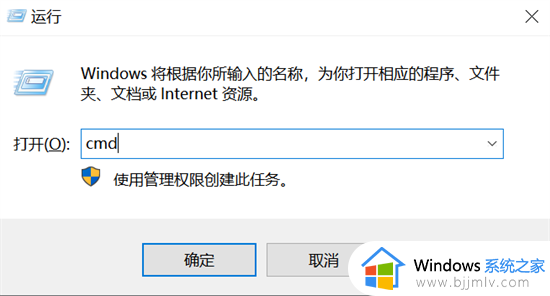
2、找到解压后的bin目录(前面那张图),输入如下1、2指令(1指令如实写你的bin文件路径)转到mysql的bin目录下
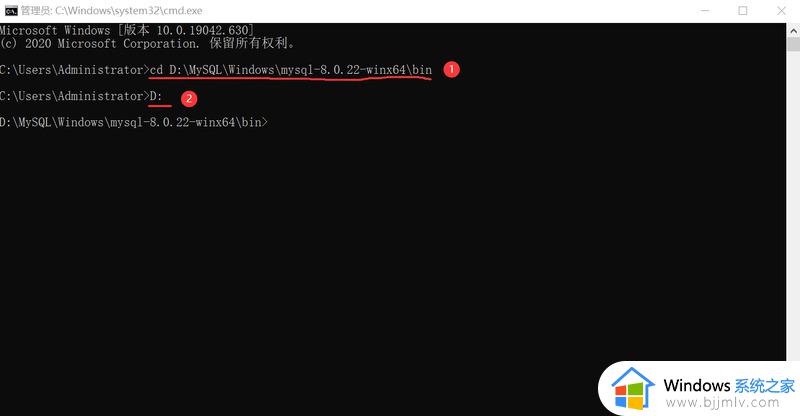
3、安装mysql服务,执行命令 mysqld --install ,出现 Service successfully installed 表示安装成功

4、初始化mysql, 执行 mysqld --initialize --console,这里会产生一个随机密码,记住这个密码后面会用到(红圈里的就是密码)

5、开启mysql服务,执行指令 net start mysql

6、登录验证,输入命令 mysql -u root -p,密码是刚才产生的随机密码
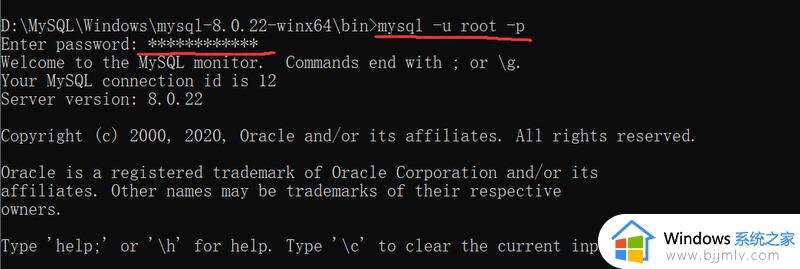
7、修改密码,随机密码太复杂,可以修改为方便自己记忆的密码,修改密码指令 (alter user 'root'@'localhost' identified by '新密码';),注意密码要用引号并且后面带分号

再次登录验证新密码
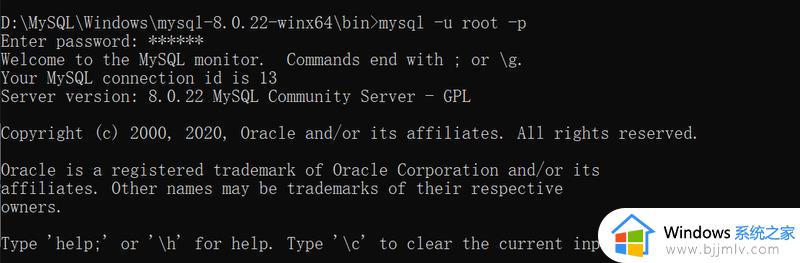
1、点击“我的电脑-->属性-->高级系统设置-->环境变量”,接下来如下图所操作,在系统变量中选中path一行,点击“编辑”
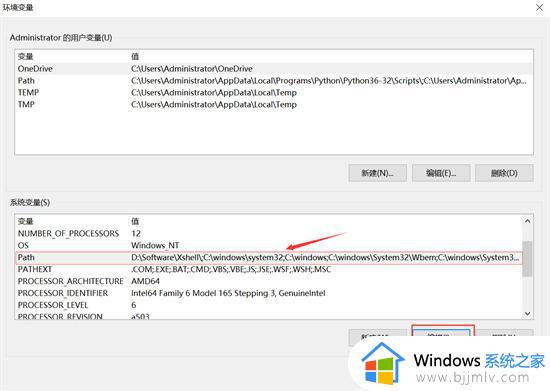
然后点击“新建”,将bin目录的路径填进去,点击“确定”就完成了
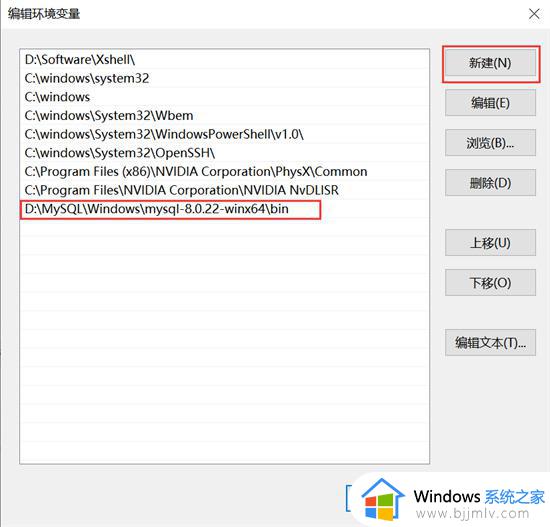
2、在mysql目录下创建一个ini配置文件,
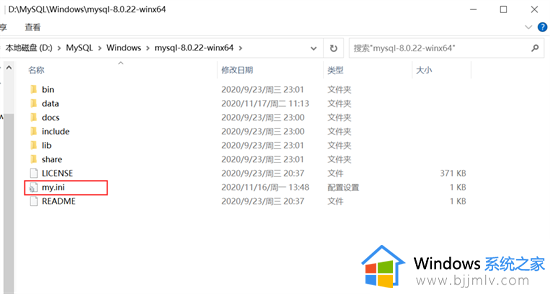
内容如下:
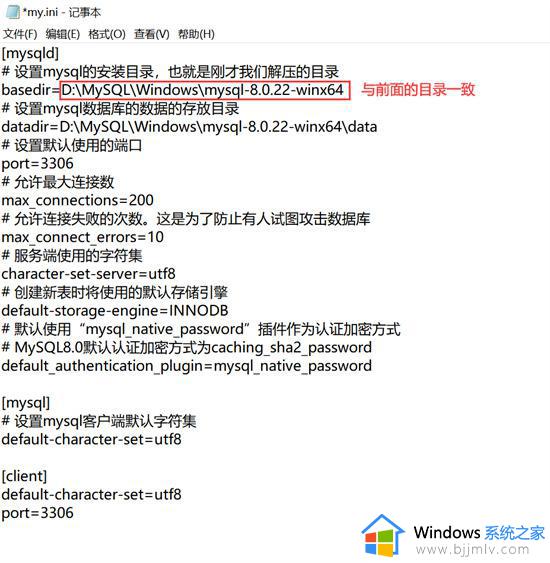
以上全部内容就是小编带给大家的win7安装mysql操作方法详细内容分享啦,小伙伴们如果你们有需要的话,就快点按照上述的步骤进行操作,希望可以帮助到大家。
- 上一篇: cad焊接符号怎么画 cad焊接符号的画法
- 下一篇: 怎么把桌面图标变小 如何把电脑桌面图标变小
win7安装mysql如何操作 win7怎么安装mysql相关教程
- 如何查看操作系统安装时间 电脑操作系统安装日期怎么查
- window卸载mysql方法 windows如何删除mysql
- windows开启mysql服务方法 windows如何开启mysql服务
- ps安装字体的操作步骤 ps字体下载怎么安装
- 电脑上安装五笔怎么安装 如何在电脑安装五笔输入法
- ps安装包下载后怎么安装 ps安装包下载安装步骤
- 安装QQ提示安装路径无效没有权限怎么回事 电脑安装qq总显示安装路径无效如何解决
- ps5手柄如何连接pc ps5手柄连接pc电脑的步骤
- 软件窗口大小调整不了怎么回事 软件窗口不能调整大小如何处理
- printscreen键没反应怎么办 按printscreen键没反应如何解决
- 电脑上顿号按哪个键打出来的 电脑上的顿号怎么打是按哪个键
- 如何设置电脑桌面时间和天气 电脑怎样设置桌面时间和天气
- edge浏览器怎么添加受信任站点 edge浏览器添加信任站点的步骤
电脑教程推荐
- 1 printscreen键没反应怎么办 按printscreen键没反应如何解决
- 2 如何删除电脑的使用痕迹 怎么彻底删除电脑的使用痕迹
- 3 如何删除微信里的小程序功能?怎么删除微信里的小程序软件
- 4 如何设置电脑风扇静音模式 怎么把电脑风扇调成静音模式
- 5 microsoft edge如何设置每次打开新窗口 设置edge浏览器默认为打开新标签页的方法
- 6 win11相机无法使用怎么办 如何解决Win11系统相机用不了
- 7 如何steam账号注册电脑 steam电脑怎么注册账号
- 8 如何保存网页上的视频到电脑 怎样保存网页中的视频到本地
- 9 如何查看电脑网卡是百兆还是千兆 怎么确定电脑网卡是百兆还是千兆
- 10 如何从电脑上拷贝文件到u盘 怎样用电脑拷贝文件到u盘
win10系统推荐
- 1 深度技术windows10 64位稳定安全版v2024.05
- 2 雨林木风win10 64位最新旗舰版v2024.05
- 3 深度技术win10 64位免激活旗舰版v2024.05
- 4 雨林木风ghost win10 64位安全专业版v2024.04
- 5 系统之家win10 64位免激活专业版v2024.04
- 6 深度技术windows10 64位免费专业版v2024.04
- 7 雨林木风win10 64位安全旗舰版v2024.04
- 8 雨林木风win10 64位免激活旗舰版v2024.04
- 9 深度技术win10 64位破解专业版v2024.04
- 10 番茄花园win10 32位免费专业版v2024.03