windows显示wifi密码方法 windows怎么查看wifi密码
更新时间:2023-11-04 14:20:27作者:skai
在日常生活中,我们小伙伴使用windows电脑的时候都喜欢连接wifi进行使用,但是连接完wifi后,我们有些小伙伴难免会忘记wifi密码,这个时候就有小伙伴想要知道怎么使用windows查看wifi密码,下面小编就教大家windows显示wifi密码方法,快来一起看看吧。
具体方法:
方法一、笔记本
1、首先,在桌面下方点击“开始”图标,点击“控制面板”。
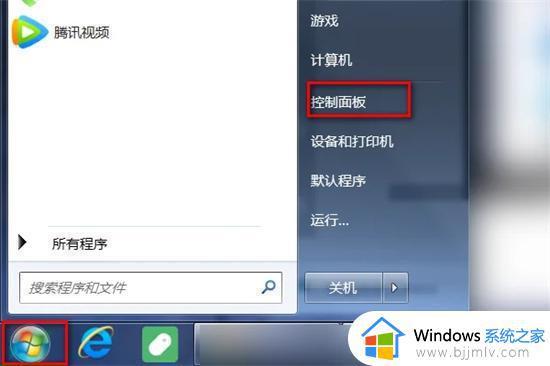
2、进入“控制面板”界面,点击“网络和Internet”。
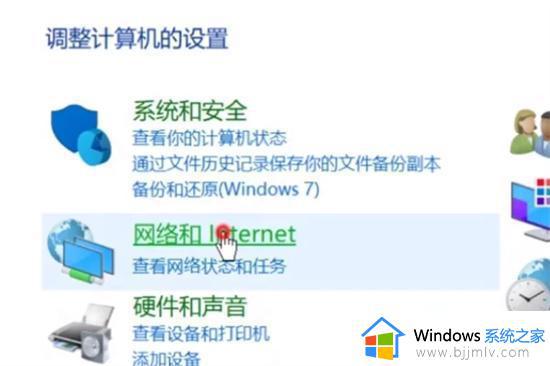
3、弹出界面,点击“网络和共享中心”,点击“更改适配器设置”。
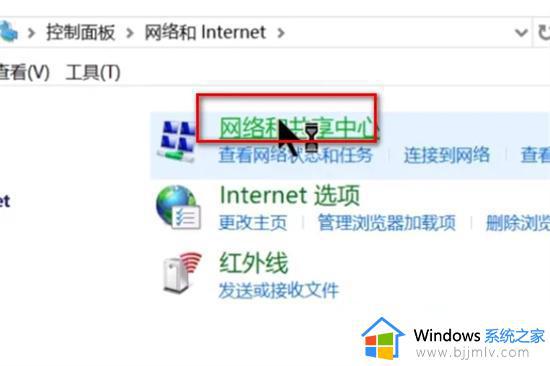
4、进入界面,右击wi-fi图标,点击“启用”即可连接wifi。
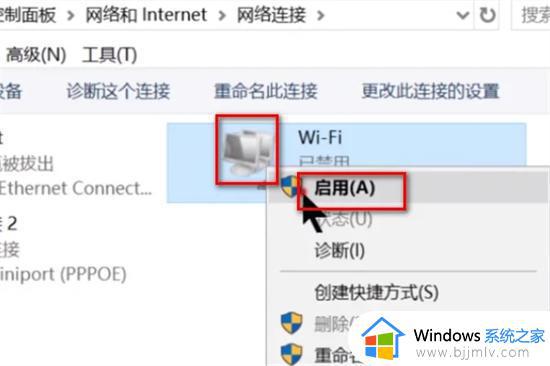
方法二、台式电脑(需要安装无线网卡)
1、首先打开控制面板。
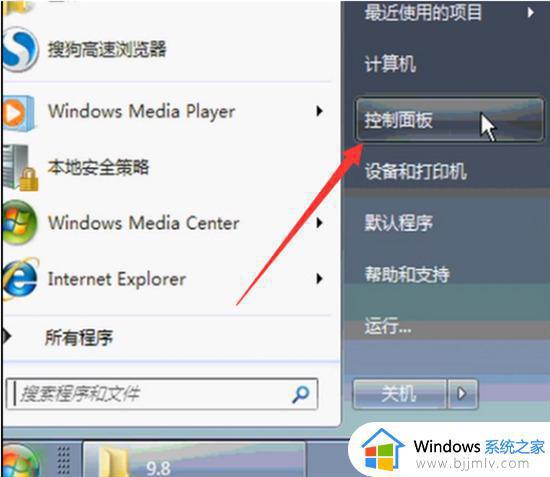
2、然后查看方式改为小图标,选择网络和共享中心。
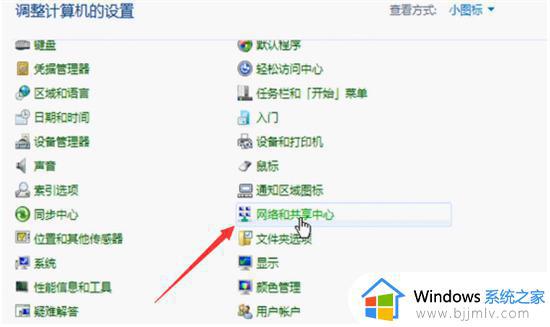
3、单击左侧的管理无线网络。
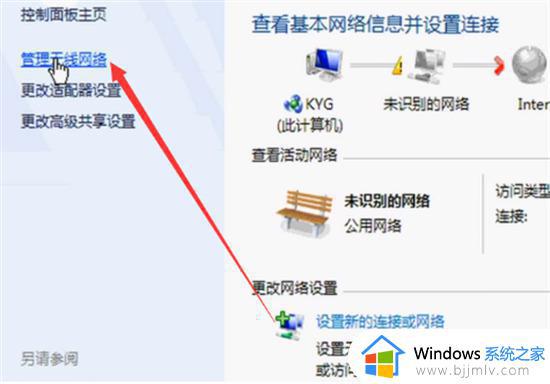
4、单击添加,弹出手动连接到无线网络窗口,选择第一个手动创建即可。
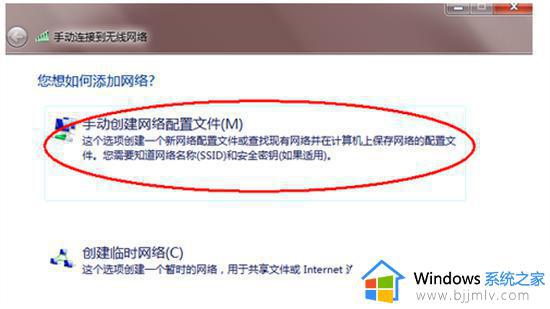
5、输入要添加的无线即可。
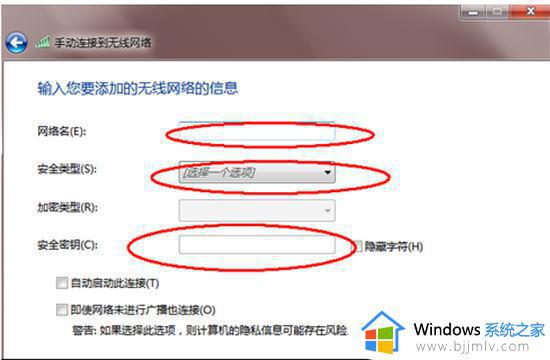
以上全部内容就是小编带给大家的windows显示wifi密码方法详细内容分享啦,还不会操作的小伙伴就快点跟着小编一起进行操作吧,希望对你有帮助。
windows显示wifi密码方法 windows怎么查看wifi密码相关教程
- windows如何查看已连接wifi密码 windows查看wifi密码教程
- windows如何看wifi密码 windows电脑wifi密码怎么查看
- window查看wifi密码方法 windows电脑怎么查看无线网络密码
- 连接wifi后如何查看wifi密码 连接上wifi怎么查看密码
- 怎么看自己连接的wifi密码 电脑查看wifi密码最简单的方法
- 如何查看wifi密码 怎么查看wifi密码
- wifi万能钥匙查看密码的步骤 wifi万能钥匙怎么查看密码
- 连上wifi后怎么查看wifi密码 连上无线网怎么看密码
- 笔记本连上wifi怎么看密码 笔记本连的wifi怎么查看密码
- 电脑连接wifi怎么查看密码 电脑的wifi密码在哪里可以看到
- ps5手柄如何连接pc ps5手柄连接pc电脑的步骤
- 软件窗口大小调整不了怎么回事 软件窗口不能调整大小如何处理
- printscreen键没反应怎么办 按printscreen键没反应如何解决
- 电脑上顿号按哪个键打出来的 电脑上的顿号怎么打是按哪个键
- 如何设置电脑桌面时间和天气 电脑怎样设置桌面时间和天气
- edge浏览器怎么添加受信任站点 edge浏览器添加信任站点的步骤
电脑教程推荐
- 1 printscreen键没反应怎么办 按printscreen键没反应如何解决
- 2 如何删除电脑的使用痕迹 怎么彻底删除电脑的使用痕迹
- 3 如何删除微信里的小程序功能?怎么删除微信里的小程序软件
- 4 如何设置电脑风扇静音模式 怎么把电脑风扇调成静音模式
- 5 microsoft edge如何设置每次打开新窗口 设置edge浏览器默认为打开新标签页的方法
- 6 win11相机无法使用怎么办 如何解决Win11系统相机用不了
- 7 如何steam账号注册电脑 steam电脑怎么注册账号
- 8 如何保存网页上的视频到电脑 怎样保存网页中的视频到本地
- 9 如何查看电脑网卡是百兆还是千兆 怎么确定电脑网卡是百兆还是千兆
- 10 如何从电脑上拷贝文件到u盘 怎样用电脑拷贝文件到u盘
win10系统推荐
- 1 深度技术windows10 64位稳定安全版v2024.05
- 2 雨林木风win10 64位最新旗舰版v2024.05
- 3 深度技术win10 64位免激活旗舰版v2024.05
- 4 雨林木风ghost win10 64位安全专业版v2024.04
- 5 系统之家win10 64位免激活专业版v2024.04
- 6 深度技术windows10 64位免费专业版v2024.04
- 7 雨林木风win10 64位安全旗舰版v2024.04
- 8 雨林木风win10 64位免激活旗舰版v2024.04
- 9 深度技术win10 64位破解专业版v2024.04
- 10 番茄花园win10 32位免费专业版v2024.03