连接wifi后如何查看wifi密码 连接上wifi怎么查看密码
更新时间:2023-12-21 15:26:29作者:jkai
在日常生活中,我们经常需要连接各种WiFi。然而,有时我们在连接上WiFi后,可能会忘记它的密码,遇到这种情况,我们很多小伙伴就会想要知道连接wifi后如何查看wifi密码,今天小编就给大家介绍一下连接上wifi怎么查看密码,有需要的快来一起看看吧,希望可以帮助到你。
具体方法:
手机端:
1.点开设置,找到WLAN选项卡;可以清楚的看到,我已经连接了一个名为“ZB310-5G”的WiFi;
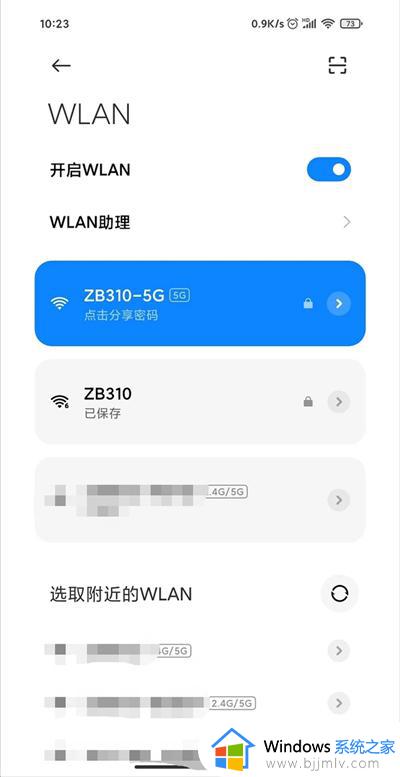
2.点击已经连接的WiFi选项卡,会自动生成一个二维码,请注意截图保存;
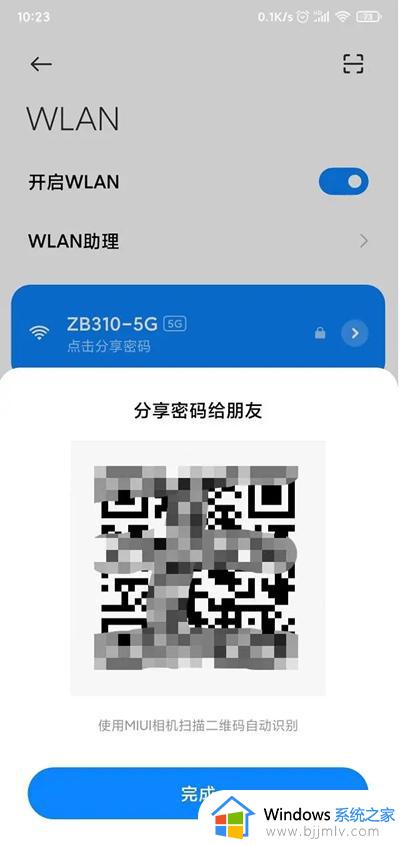
3.使用任何带扫码的APP进行扫描第二步得到的二维码,例如QQ、微信、扫一扫、浏览器等等;扫描结果如下。(p:后面的就是当前WiFi的密码)
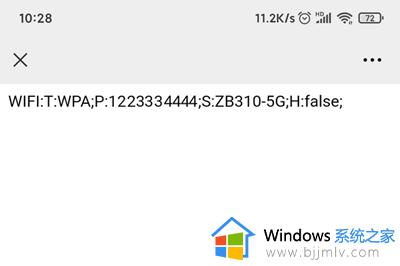
电脑端:
1.在系统中打开Windows设置后,打开网络和互联网;
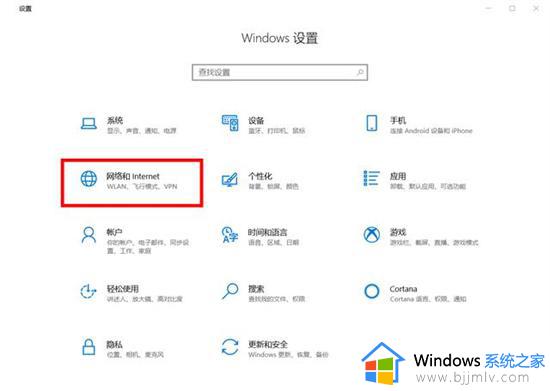
2.向右下拉找到网络和共享中心;
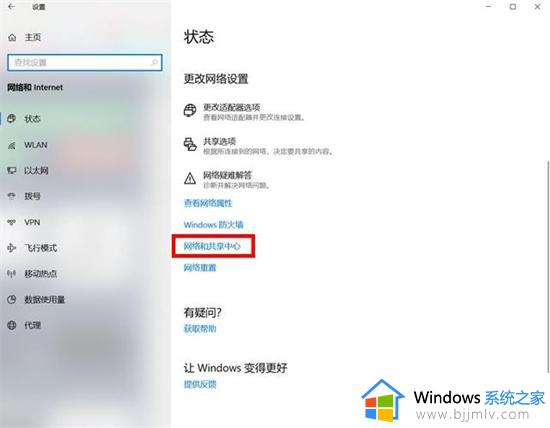
3.点击下面的链接:无线局域网;
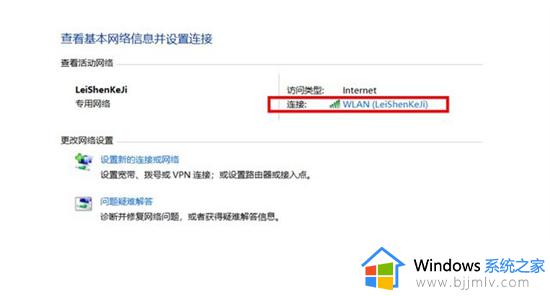
4.打开无线属性;
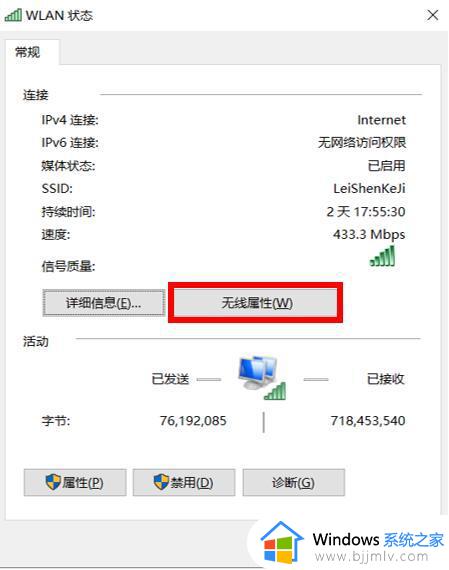
5.单击安全,并检查安全中的显示字符以查看密码。
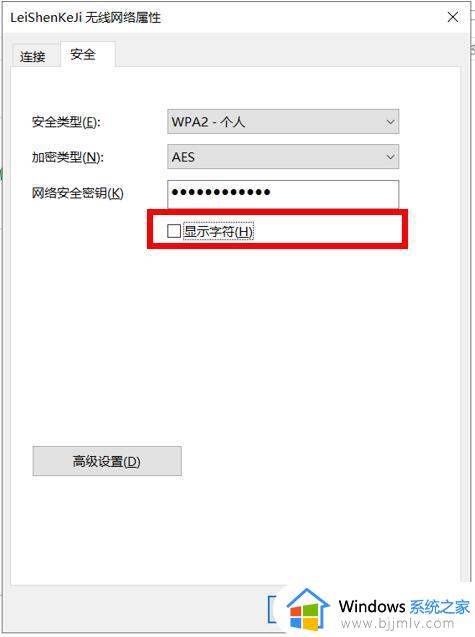
以上全部内容就是小编带给大家的电脑连接上wifi查看密码方法详细内容分享啦,还不清楚怎么查看wifi密码的小伙伴就快点跟着小编的内容进行操作吧,希望对你有帮助。
连接wifi后如何查看wifi密码 连接上wifi怎么查看密码相关教程
- 连上wifi后怎么查看wifi密码 连上无线网怎么看密码
- windows如何查看已连接wifi密码 windows查看wifi密码教程
- 电脑连接wifi怎么查看密码 电脑的wifi密码在哪里可以看到
- 怎么看自己连接的wifi密码 电脑查看wifi密码最简单的方法
- 笔记本连上wifi怎么看密码 笔记本连的wifi怎么查看密码
- 电脑怎么看已连接wifi密码是多少 怎样查看电脑已连接wifi的密码
- 如何查看wifi密码 怎么查看wifi密码
- 怎么用电脑看wifi密码是多少 电脑如何查看已连接wifi的密码
- wifi万能钥匙查看密码的步骤 wifi万能钥匙怎么查看密码
- windows如何看wifi密码 windows电脑wifi密码怎么查看
- 电脑怎么安装新字体?电脑下载安装字体的步骤
- 如何删除微信里的小程序功能?怎么删除微信里的小程序软件
- 如何删除文档最后一页空白页 怎样删除文档最后一张空白页
- 如何删除鼠标右键中无用的选项 怎样在电脑上清理右键不需要的选项
- 如何设置edge浏览器默认主页 edge浏览器怎样设置默认主页网址
- 如何设置电脑风扇静音模式 怎么把电脑风扇调成静音模式
电脑教程推荐
- 1 如何删除微信里的小程序功能?怎么删除微信里的小程序软件
- 2 如何设置电脑风扇静音模式 怎么把电脑风扇调成静音模式
- 3 microsoft edge如何设置每次打开新窗口 设置edge浏览器默认为打开新标签页的方法
- 4 win11相机无法使用怎么办 如何解决Win11系统相机用不了
- 5 如何steam账号注册电脑 steam电脑怎么注册账号
- 6 如何保存网页上的视频到电脑 怎样保存网页中的视频到本地
- 7 如何查看电脑网卡是百兆还是千兆 怎么确定电脑网卡是百兆还是千兆
- 8 如何从电脑上拷贝文件到u盘 怎样用电脑拷贝文件到u盘
- 9 打印机怎么打印出彩色的图片 打印机如何打印彩色的照片
- 10 excel打开很慢是什么原因 电脑打开excel很慢如何解决
win10系统推荐
- 1 深度技术windows10 64位稳定安全版v2024.05
- 2 雨林木风win10 64位最新旗舰版v2024.05
- 3 深度技术win10 64位免激活旗舰版v2024.05
- 4 雨林木风ghost win10 64位安全专业版v2024.04
- 5 系统之家win10 64位免激活专业版v2024.04
- 6 深度技术windows10 64位免费专业版v2024.04
- 7 雨林木风win10 64位安全旗舰版v2024.04
- 8 雨林木风win10 64位免激活旗舰版v2024.04
- 9 深度技术win10 64位破解专业版v2024.04
- 10 番茄花园win10 32位免费专业版v2024.03