win7连接wifi后无法上网怎么办 win7连接无线网络后上不了网怎么解决
我们小伙伴在使用win7操作系统的时候可能会有小伙伴遇到 WiFi 连接正常但无法上网的问题,可能会导致用户的正常工作和生活受到影响。对此很多小伙伴都不知道怎么解决,那么接下来小编就带着大家一起来看看win7连接无线网络后上不了网怎么解决,希望可以帮助到你。
具体方法:
方法一:将IP地址设置为自动获取
一、如何设置静态IP地址:
1、鼠标点击任务栏右下角的“网络连接”图标,选择打开“网络和共享中心”。
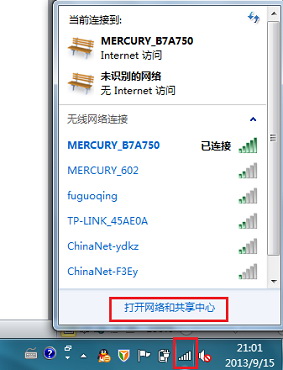
2、选择“更改适配器设置”,有线网卡请选择“本地连接”,无线网卡请选择“无线网络连接”。

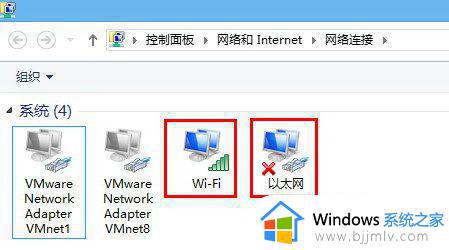
3、以无线网卡为例,在“无线网络连接”上右键选择“属性”。
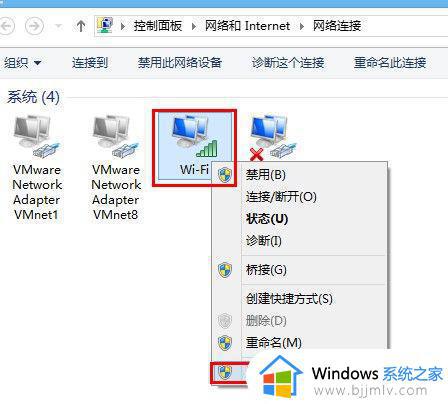
在打开的无线网络连接属性对话框中选择“Internet 协议版本 4”,双击打开,在IP地址中填写指定的IP地址等参数就完成了操作。
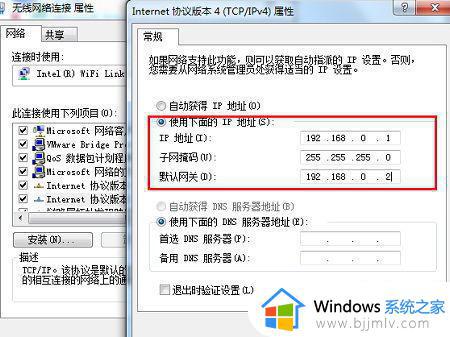
二、如何设置动态IP地址:
在设置静态IP地址的第3步,选择“自动获得IP地址”,就可以通过DHCP获取IP地址了。
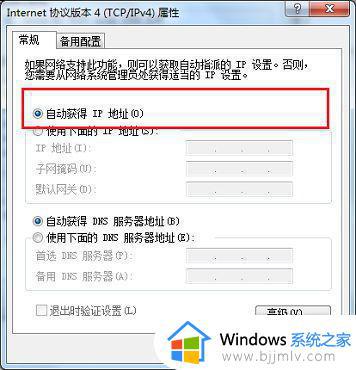
方法二:重置Winsock目录
1、单击“开始”---“所有程序”---“附件”---“命令提示符”在“命令提示符”上点击鼠标右键,选择 “以管理员身份运行”;
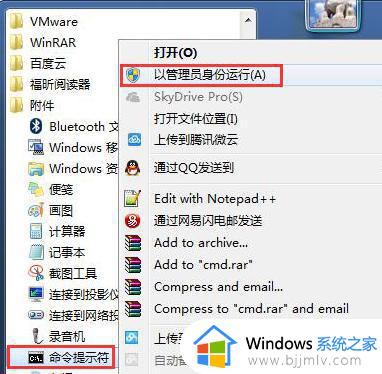
2、在打开的DOS命令窗口内输入netsh winsock reset,敲击Enter回车键。
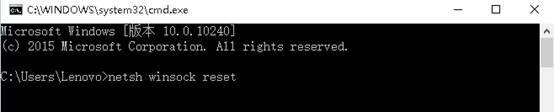
以上全部内容就是小编带给大家的win7连接wifi后无法上网解决方法详细内容分享啦,小伙伴们如果你们遇到了上述的情况,就快点跟着小编一起进行解决吧。
win7连接wifi后无法上网怎么办 win7连接无线网络后上不了网怎么解决相关教程
- win7连接不到无线网络怎么办 win7连不上无线网络如何解决
- win7电脑如何连接无线网络wifi win7连接无线网络wifi操作方法
- win7无法连接wifi怎么办 win7无法连接到无线网络解决方法
- 台式win7怎么连接无线网络 win7台式如何连接无线网络wifi
- win7无线网卡无法连接到网络怎么办 win7电脑无线网卡连接不了网络如何解决
- win7插了无线网卡怎样连接wifi win7插了无线网卡连接wifi教程
- win7网线连接电脑怎么设置上网 win7插上网线怎么连接网络
- win7连不了wifi怎么办 win7连不上无线网络怎么解决
- windows7有线网络连接不上怎么办 windows7无法连接有线网络如何修复
- windows7无线网络连接连接不上怎么办 win7无线连接不上的解决步骤
- win7打开软件提示安全警告怎么办 win7打开软件显示安全警告如何解决
- win7字体库在哪个文件夹 win7电脑字体库在什么位置
- win7系统桌面图标变成方块了怎么办 win7桌面上的图标变成了白块如何恢复
- win7物理内存占用过高怎么解决 win7电脑物理内存占用过高如何处理
- win7怎么找不到调整亮度选项 win7台式电脑找不到亮度设置图解
- win7怎么修改存储位置?win7系统如何更改存储位置
win7系统教程推荐
- 1 win7字体库在哪个文件夹 win7电脑字体库在什么位置
- 2 win7物理内存占用过高怎么解决 win7电脑物理内存占用过高如何处理
- 3 win7怎么找不到调整亮度选项 win7台式电脑找不到亮度设置图解
- 4 win7独立显卡怎么开启独?win7双显卡切换到独立显卡的方法
- 5 win7电脑右键一直转圈圈怎么回事 win7系统右键鼠标一直转圈无法使用如何处理
- 6 win7电脑如何测试麦克风 win7电脑如何检测麦克风有没有声音
- 7 win7右键图形属性怎么删除 win7右键的图形属性如何删除
- 8 win7怎么跳过自动修复直接开机 win7电脑一直启动修复如何跳过
- 9 win7分辨率只有1024x768怎么解决 win7分辨率只剩1024x768如何处理
- 10 win7虚拟机无法连接网络怎么回事 win7虚拟机不能联网修复方法
win7系统推荐
- 1 华硕笔记本ghost win7 64位装机纯净版下载v2024.04
- 2 大地系统ghost win7 32位官方最新版下载v2024.04
- 3 雨林木风ghost win7 32位精简装机版下载v2024.04
- 4 萝卜家园ghost win7 64位优化专业版下载v2024.04
- 5 系统之家ghost win7 64位稳定纯净版下载v2024.04
- 6 雨林木风ghost win7 64位旗舰版镜像下载v2024.04
- 7 雨林木风ghost win7 32位免激活专业版下载v2024.03
- 8 风林火山ghost win7 64位官方旗舰版下载v2024.03
- 9 系统之家ghost win7 64位纯净官方版下载v2024.03
- 10 深度技术ghost win7 64位优化教育版下载v2024.03