win7插了无线网卡怎样连接wifi win7插了无线网卡连接wifi教程
更新时间:2023-11-02 11:11:57作者:skai
当我们使用win7电脑的时候,我们想要连接wifi 的话就需要插入无线网卡,但是在插入无线网卡后,我们有些小伙伴不知道怎么连接wifi,那么win7插了无线网卡怎样连接wifi呢?接下来小编就带着大家一起来看看win7插了无线网卡连接wifi教程,快来一起看看吧
具体方法:
一、首先把无线网卡插在电脑的USB接口中,插入后会自动安装驱动程序(部分早期的无线网卡是需要手动安装驱动的,当下的无线网卡基本上都会自动安装驱动)。

二、等待驱动安装完成后,右键点击桌面上的“网络”,右键菜单中点击“属性”。
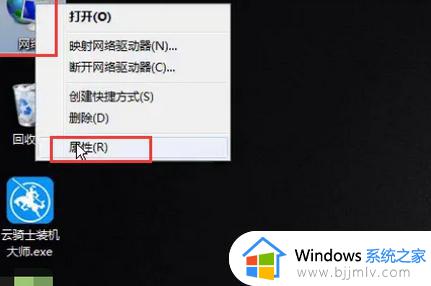
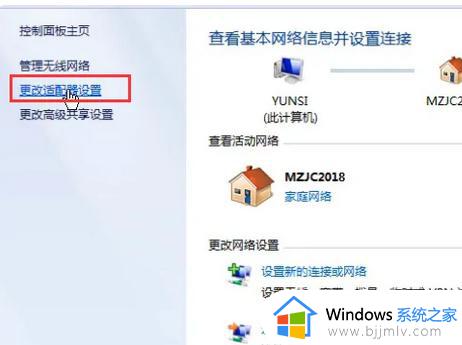
四、找到“无线网络连接”(这个就是无线网卡),右键点击后点击“连接/断开”。
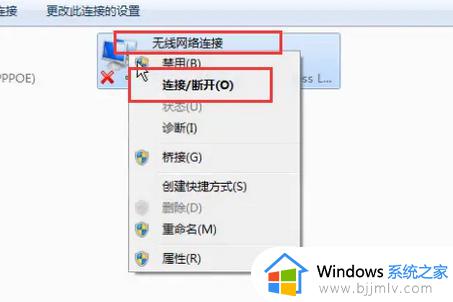
五、连接无线网卡后,鼠标左键点击通知栏内的“网络”。弹出的无线网络内选择一个无线网络后点击“连接”(若WIFI有密码,则需要输入一次WIFI密码,之后会自动登录)即可。
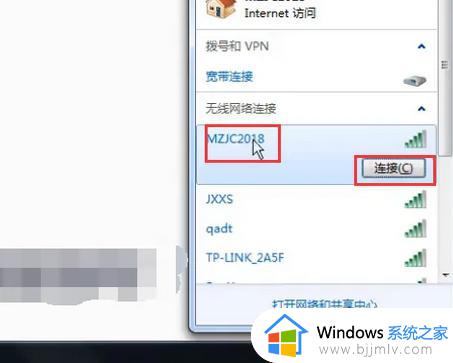
以上全部内容就是小编带给大家的win7插了无线网卡连接wifi教程详细内容分享啦,还不清楚怎么操作的小伙伴就快点跟着小编一起来看看。
win7插了无线网卡怎样连接wifi win7插了无线网卡连接wifi教程相关教程
- win7怎么用无线网卡连wifi win7电脑用无线网卡连接wifi的步骤
- windows7网线插好了怎么连接网络 windows7插网线后如何连接网络
- win7无线网卡无法连接到网络怎么办 win7电脑无线网卡连接不了网络如何解决
- win7插上无线网卡但找不到无线网络怎么办 win7插了无线网卡搜不到无线网络怎么修复
- win7电脑如何连接无线网络wifi win7连接无线网络wifi操作方法
- 台式win7怎么连接无线网络 win7台式如何连接无线网络wifi
- win7怎么连接无线wifi win7系统连接无线网络wifi的步骤
- win7网线连接电脑怎么设置上网 win7插上网线怎么连接网络
- windows7怎么连接无线wifi网络 windows7如何连接无线网络wifi
- win7使用无线网卡连接网络怎么操作 win7如何使用无线网卡连接网络
- win7字体库在哪个文件夹 win7电脑字体库在什么位置
- win7系统桌面图标变成方块了怎么办 win7桌面上的图标变成了白块如何恢复
- win7物理内存占用过高怎么解决 win7电脑物理内存占用过高如何处理
- win7怎么找不到调整亮度选项 win7台式电脑找不到亮度设置图解
- win7怎么修改存储位置?win7系统如何更改存储位置
- win7怎么设置显卡让游戏流畅?win7显卡如何设置玩游戏更流畅
win7系统教程推荐
- 1 win7字体库在哪个文件夹 win7电脑字体库在什么位置
- 2 win7物理内存占用过高怎么解决 win7电脑物理内存占用过高如何处理
- 3 win7怎么找不到调整亮度选项 win7台式电脑找不到亮度设置图解
- 4 win7独立显卡怎么开启独?win7双显卡切换到独立显卡的方法
- 5 win7电脑右键一直转圈圈怎么回事 win7系统右键鼠标一直转圈无法使用如何处理
- 6 win7电脑如何测试麦克风 win7电脑如何检测麦克风有没有声音
- 7 win7右键图形属性怎么删除 win7右键的图形属性如何删除
- 8 win7怎么跳过自动修复直接开机 win7电脑一直启动修复如何跳过
- 9 win7分辨率只有1024x768怎么解决 win7分辨率只剩1024x768如何处理
- 10 win7虚拟机无法连接网络怎么回事 win7虚拟机不能联网修复方法
win7系统推荐
- 1 华硕笔记本ghost win7 64位装机纯净版下载v2024.04
- 2 大地系统ghost win7 32位官方最新版下载v2024.04
- 3 雨林木风ghost win7 32位精简装机版下载v2024.04
- 4 萝卜家园ghost win7 64位优化专业版下载v2024.04
- 5 系统之家ghost win7 64位稳定纯净版下载v2024.04
- 6 雨林木风ghost win7 64位旗舰版镜像下载v2024.04
- 7 雨林木风ghost win7 32位免激活专业版下载v2024.03
- 8 风林火山ghost win7 64位官方旗舰版下载v2024.03
- 9 系统之家ghost win7 64位纯净官方版下载v2024.03
- 10 深度技术ghost win7 64位优化教育版下载v2024.03