怎么无限延长win10更新时间 win10如何延长更新时间设置
更新时间:2024-01-12 14:16:31作者:runxin
相信很多用户在操作win10系统的过程中,也时常会遇到电脑接收到微软发送的更新推送通知的情况,当然有些用户觉得win10系统的更新过程存在有不确定因素,因此也总是会选择延长更新时间,那么怎么无限延长win10更新时间呢?在文本中小编就来教大家win10如何延长更新时间设置,一起来了解下吧。
具体方法如下:
1、打开电脑,点击电脑桌面左下角的开始选项图标。
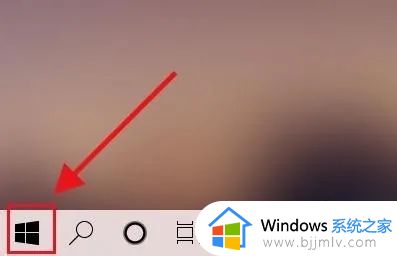
2、弹出列表就点击【设置】选项。
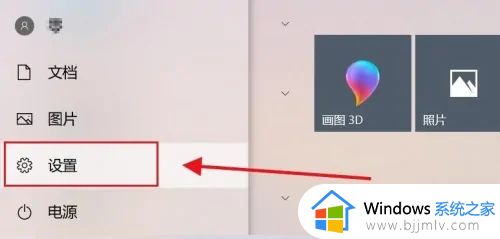
3、设置里边选择点击【更新和安全】。
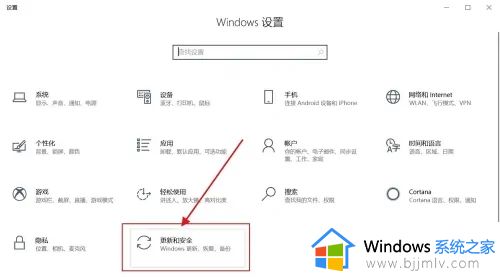
4、现在要更新的时间时2020/2/10,点击下边的【再暂停更新7天】更新时间就会延长七天。
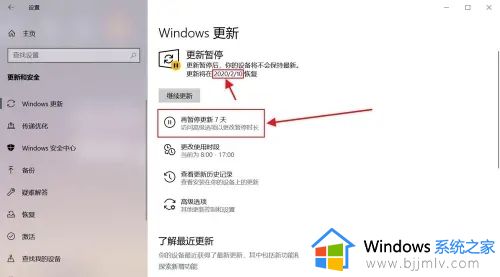
5、最长能延长35天,但是下次还不行更新的话,还是可以用这个方法延长更新时间。
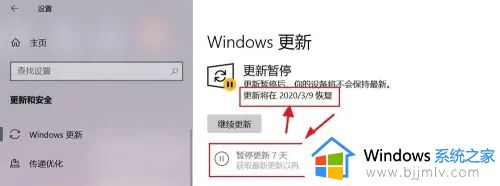
6、如果想提前更新了 ,可以点击下边的【高级选项】。
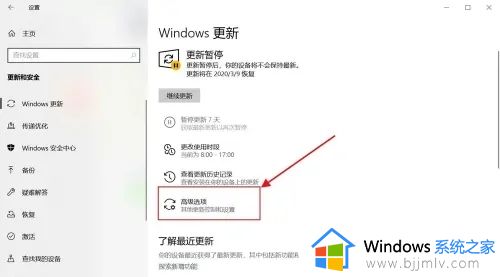
7、在里边的暂停更新截止日期往前调整就好了。
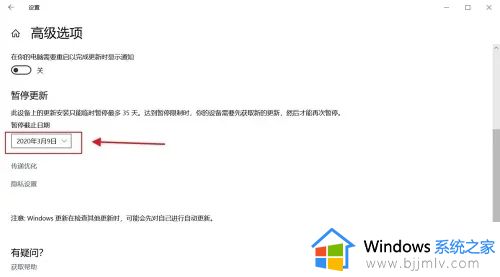
上述就是小编告诉大家的win10如何延长更新时间设置所有内容了,还有不懂得用户就可以根据小编的方法来操作吧,希望本文能够对大家有所帮助。
怎么无限延长win10更新时间 win10如何延长更新时间设置相关教程
- win10延长锁屏时间设置方法 win10延长锁屏时间在哪里设置
- win10开机时间长怎么办 win10开机时间长如何解决
- win10无法同步时间怎么办 win10无法自动更新时间如何修复
- win10开机时间过长怎么回事 win10开机画面长时间的解决方案
- win10自动更新时间设置在哪里 win10自动更新设置更新时间方法
- win10电脑锁屏时间怎么调长 win10自动锁屏时间怎么设置
- win10更改时间格式怎么更改 win10如何设置时间格式
- win10电脑时间不对怎么自动更新 win10电脑上的时间怎么设置自动更新
- win10待机时间长导致电脑死机怎么办 win10待机时间长引发的死机问题如何解决
- win10电脑如何查看软件使用时间 win10怎么查看软件使用时长
- win10玩红警2突然就卡住不动怎么回事 win10玩红警2突然就卡死如何解决
- 电脑出现你的Windows10版本已终止服务,请重启以安装新版本如何处理
- win10安全中心空白为什么?win10安全中心一片空白如何处理
- win10电脑自由截图快捷键是什么 win10电脑自由截图按键是哪个键
- win10锁定屏幕时间设置方法 win10电脑屏幕锁定时间怎样设置
- win10开机提示更新如何取消 win10开机提示更新怎么取消
win10系统教程推荐
- 1 win10安全中心空白为什么?win10安全中心一片空白如何处理
- 2 win10如何登陆微软账户 win10电脑登录微软账户步骤
- 3 win10如何获得管理员权限删除文件 win10怎么获取管理员权限删除文件
- 4 windows10更新window11的方法 win10怎么更新win11系统
- 5 win10允许应用更改设备怎么关闭 win10如何关闭电脑允许应用对设备更改
- 6 win10怎么安装网卡驱动程序 win10添加网卡驱动程序的方法
- 7 win10运行红警2黑屏有声音怎么办 win10玩红警2黑屏有声音解决方法
- 8 win10添加隐藏无线网络步骤 win10如何添加隐藏的无线网络
- 9 win10重启打印机服务设置方法 win10如何重启打印机服务程序
- 10 windows10防火墙怎么开 windows10防火墙如何开启
win10系统推荐
- 1 深度技术windows10 64位稳定安全版v2024.05
- 2 雨林木风win10 64位最新旗舰版v2024.05
- 3 深度技术win10 64位免激活旗舰版v2024.05
- 4 雨林木风ghost win10 64位安全专业版v2024.04
- 5 系统之家win10 64位免激活专业版v2024.04
- 6 深度技术windows10 64位免费专业版v2024.04
- 7 雨林木风win10 64位安全旗舰版v2024.04
- 8 雨林木风win10 64位免激活旗舰版v2024.04
- 9 深度技术win10 64位破解专业版v2024.04
- 10 番茄花园win10 32位免费专业版v2024.03