安装win11没有wifi驱动怎么办 win11安装后没有wifi驱动如何解决
更新时间:2024-02-01 14:13:32作者:jkai
win11操作系统以其现代化的界面和强大的功能受到了小伙伴们的热烈欢迎。然而,有些小伙伴在安装完win11后发现,系统竟然没有预装wifi驱动,这让他们的网络生活受到了严重影响,对此小伙伴就想要知道安装win11没有wifi驱动怎么办,那么下面小编就教大家win11安装后没有wifi驱动如何解决,快来一起看看吧。
方法如下:
方法一、
1、首先打开无线网卡官网并下载与网卡驱动匹配的驱动程序,并点击“服务支持”。

2、在打开的页面搜索框中输入无线网卡的型号,并点击搜索。
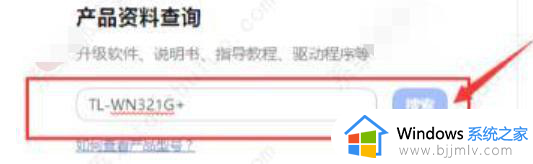
3、在搜索结果中选择“下载中心”你用的网卡的驱动程序。
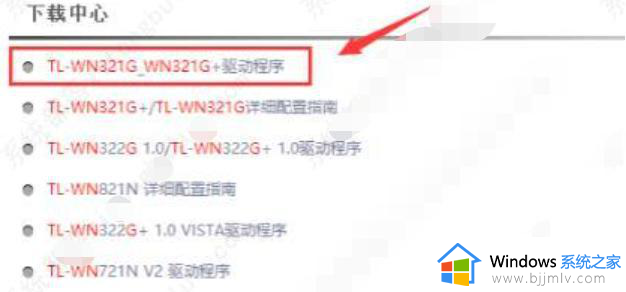
4、点击页面上的“立即下载”下载无线网卡驱动程序。
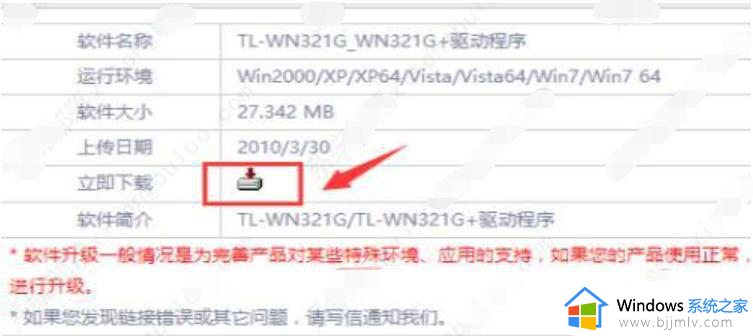
5、下载完成后解压缩无限网卡驱动程序压缩包,双击setup进行安装。
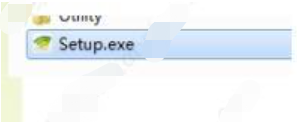
6、完成后右下角就会出现无线网络的图标。
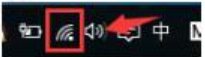
7、在弹出的无线网络列表中,连接需要的热点,输入密码即可完成连接。
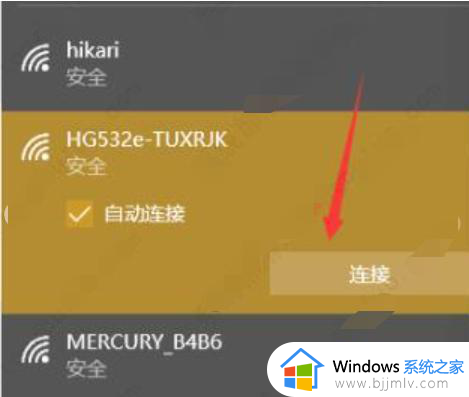
方法二、
1、直接使用win10的小娜搜索“命令提示符”,选择以管理员身份运行。
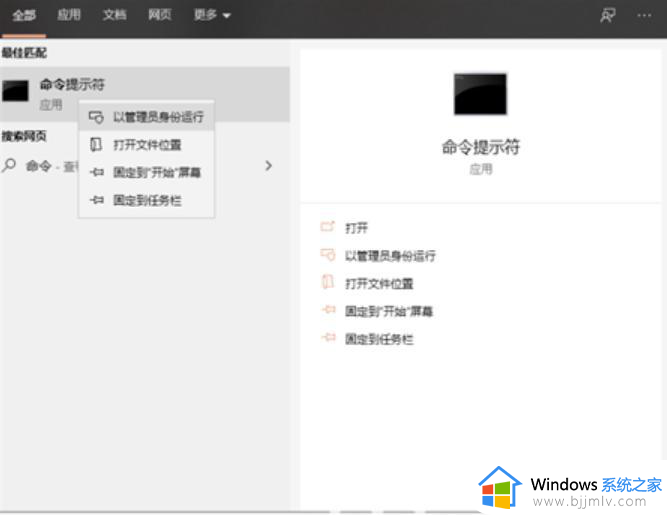
2、输入netsh winsock reset回车,就能重置网络了。
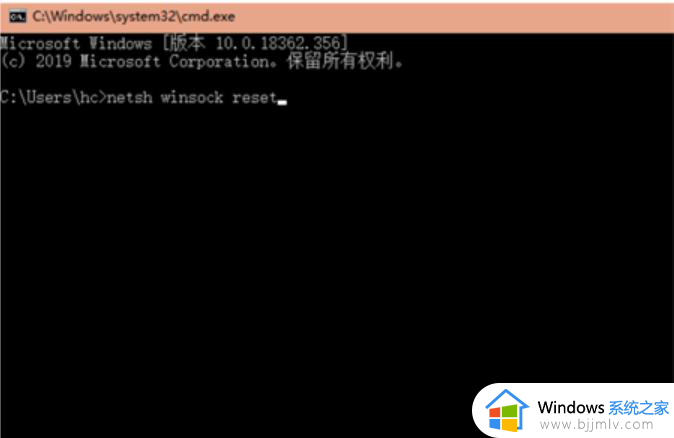
以上全部内容就是小编带给大家的win11安装后没有wifi驱动解决方法详细内容分享啦,小伙伴们如果你们还不了解的话,就快点按照上述的步骤进行操作。
安装win11没有wifi驱动怎么办 win11安装后没有wifi驱动如何解决相关教程
- windows11没有蓝牙驱动怎么安装 windows11没有蓝牙驱动重装教程
- 安装win11没有声音怎么解决 win11安装后没有声音如何处理
- win11安装后没有wifi功能怎么办 升级win11之后没有wifi图标处理方法
- win11没有驱动怎么办 win11没有驱动程序解决方法
- win11重装声卡驱动怎么安装 win11怎么重新安装声卡驱动程序
- win11重装后没有wifi怎么办 win11电脑重装系统后wifi不见了如何解决
- win11键盘驱动怎么重新安装 win11如何重新安装键盘驱动
- win11安装不了nvidia驱动怎么办 win11无法安装nvidia驱动处理方法
- win11 usb驱动怎么安装 win11系统usb驱动安装步骤
- win11的nvidia驱动怎么安装 win11系统nvidia显卡驱动安装教程
- u盘安装win11无法创建新的分区怎么回事 u盘装win11系统时出现我们无法创建新的分区怎么解决
- vc在win11运行不了怎么办?win11打不开vc如何处理
- windows11文件夹打不开一直转圈是什么原因 win11无法打开文件夹转圈圈如何解决
- win10怎么把此电脑图标添加到桌面?win10系统怎样把此电脑添加到桌面
- win10怎么把浏览器设置为默认 win10改变浏览器默认设置方法
- win11合并硬盘分区教程 win11怎么合并硬盘分区
win11系统教程推荐
- 1 win11合并硬盘分区教程 win11怎么合并硬盘分区
- 2 win11护眼色设置参数怎么操作 win11电脑屏幕护眼最佳参数设置方法
- 3 win11电脑前面的耳机插孔没反应没声音解决方案
- 4 windows11文件夹删不掉怎么办?windows11为什么删除不了文件
- 5 windows11桌面卡死了怎么办 windows11开机桌面卡死修复方法
- 6 win11合上笔记本盖子不休眠设置方法 win11笔记本合上盖子不休眠怎么设置
- 7 win11设置默认输入法的方法 win11怎么设置默认输入法
- 8 win11关闭开机自启软件怎么设置 win11如何关闭开机自动启动的软件
- 9 win11更新的安装包在哪里打开 win11更新的文件在哪个文件夹
- 10 win11固定ip地址设置方法 win11固定ip地址怎么填写
win11系统推荐
- 1 番茄花园ghost win11 64位正式免激活版下载v2024.05
- 2 技术员联盟ghost win11 64位中文正式版下载v2024.05
- 3 系统之家ghost win11 64位最新家庭版下载v2024.04
- 4 ghost windows11 64位专业版原版下载v2024.04
- 5 惠普笔记本电脑ghost win11 64位专业永久激活版下载v2024.04
- 6 技术员联盟ghost win11 64位官方纯净版下载v2024.03
- 7 萝卜家园ghost win11 64位官方正式版下载v2024.03
- 8 ghost windows11 64位最新正式版下载v2024.02
- 9 萝卜家园ghost win11 64位优化原装版下载v2024.02
- 10 萝卜家园ghost win11 64位官方原版镜像下载v2024.01