电脑网络只有宽带连接没有无线网络怎么回事 电脑网络只显示宽带连接,不显示WiFi如何处理
在笔记本电脑中,可以通过宽带上网,也可以连接无线网络来进行上网,可是近日有用户要联网的时候,发现电脑网络只有宽带连接没有无线网络,很多人不知道是怎么回事,如果你有遇到了一样的问题,那就跟随着笔者的步伐一起来看看电脑网络只显示宽带连接,不显示WiFi的详细处理方法吧。
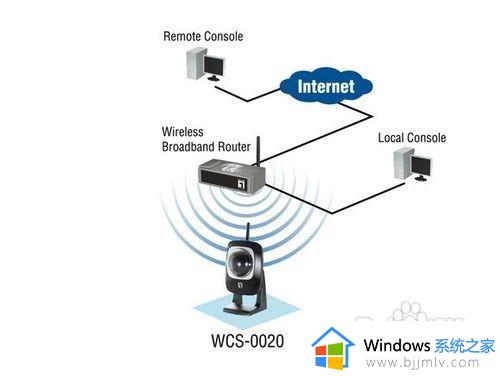
方法如下:
1、打开桌面右下角的网络图标发现没有显示无线网络列表。在“开始”菜单打开控制面板,选择控制面板右上角的查看方式为“小图标”,如图所示。
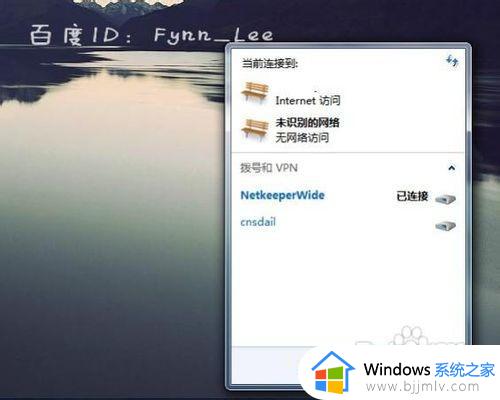
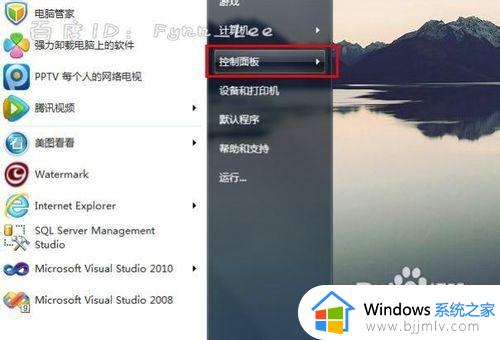
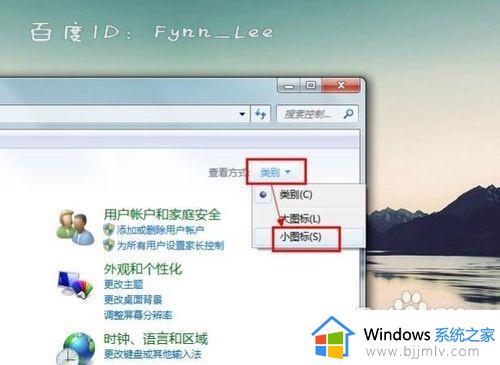
2、找到“Windows移动中心”,鼠标点击打开。若自己的无线网络被关闭,则点击“打开无线”按钮,便成功启用了无线网络功能,您的无线网络列表就可以显示,如图所示。
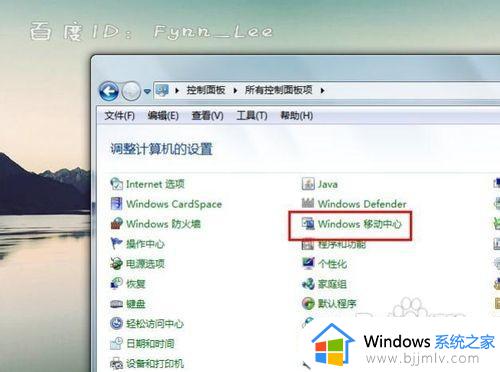
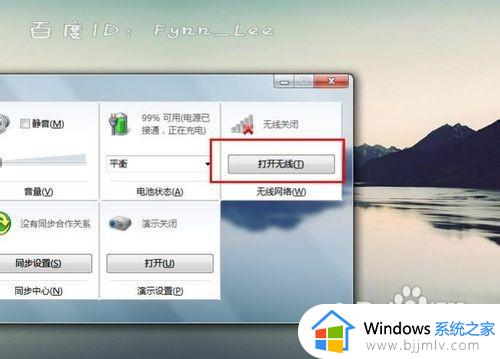
3、下面检查设备驱动是否正常。鼠标右击桌面“计算机”图标,在出现的上下文菜单中选择“管理”。打开“计算机管理”窗体后,依次定位到“系统工具 -> 设备管理器 -> 网络适配器”,如图所示。
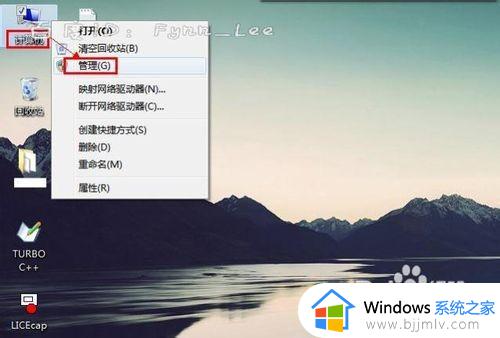
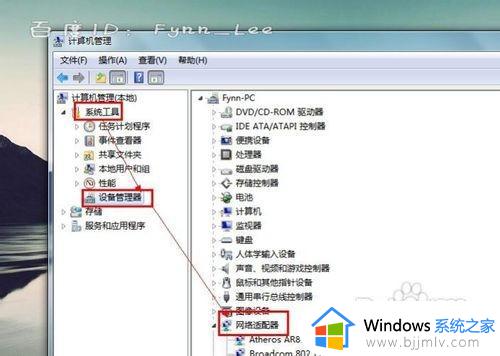
4、下面重新启用驱动程序。找到自己的无线网络驱动程序,右击此项,在弹出的菜单列表中选择“禁用”。可以看到,此时无线网络驱动项的图标中出现了向下箭头,表示已禁用无线网络驱动。接着再次右击它,在右键菜单中选择“启用”即可。
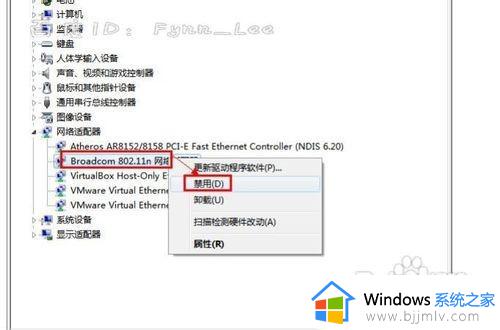
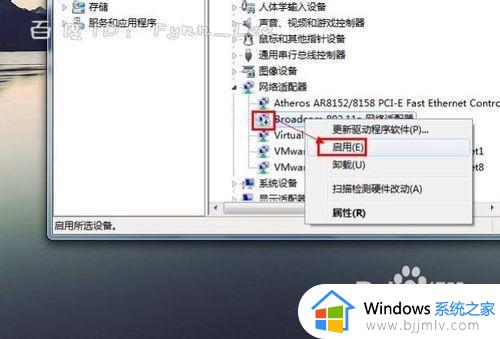
5、如果您的无线网络还是有问题,执行以下操作。若您没有安装或长时间未更新无线网络设备驱动,请打开驱动精灵等软件,安装或更新自己的无线网络驱动程序。如图所示,找到“无线网卡”驱动,然后安装或更新。
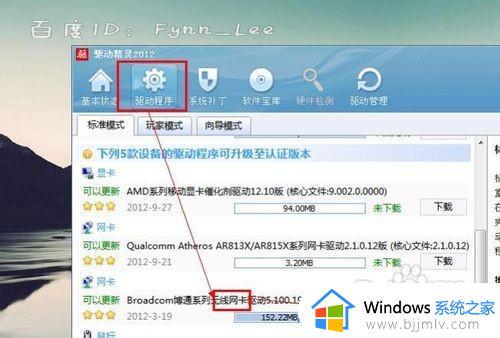
6、如果通过系统软件设置的方法没有解决此问题,那就有可能是硬件问题了。此时,您只有送修检查自己的无线网卡是否损坏。若出现如下能搜索到周围的无线网络,你便可以使用无线网络功能了。
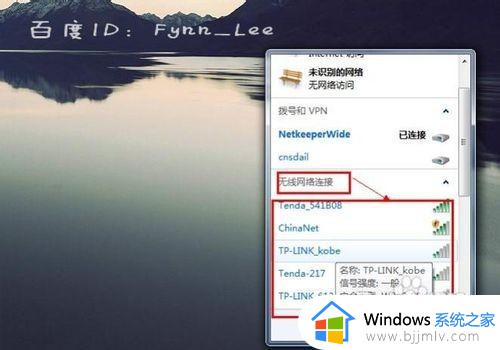
上述给大家介绍的就是电脑网络只有宽带连接没有无线网络的详细解决方法,有遇到一样情况的用户们可以参考上述方法步骤来进行解决,希望帮助到大家。
电脑网络只有宽带连接没有无线网络怎么回事 电脑网络只显示宽带连接,不显示WiFi如何处理相关教程
- 怎么连接电脑网络宽带上网 电脑如何连接网络宽带网络
- 宽带无法连接网络怎么回事 宽带连接不上网络怎么弄
- 电脑宽带无法连接网络怎么回事 电脑宽带连接不上无法上网如何解决
- 电脑为什么没有无线网络连接选项?电脑上没有无线网络连接选项如何处理
- 宽带显示已连接不可上网怎么回事 宽带已连接无法上网如何解决
- 电脑网络宽带连接不上怎么办 电脑宽带连接不上的解决方法
- 联想电脑连上wifi却提示没网怎么办 联想电脑连着无线网却显示没有网络如何恢复
- 电脑不显示wifi只有飞行模式网络重置没用怎么解决?
- 电脑网络连接正常但是上不了网怎么回事 电脑网络已连接但却上不了网如何处理
- windows没有wifi怎么办 windows不显示无线网络如何处理
- 爱普生打印机卡纸怎么处理 爱普生打印卡纸的解决方法
- excel表格右边无限的列删不掉怎么办 excel表格右边无尽列删除不了处理方法
- 百度搜索记录怎么彻底清除 如何清除百度搜索的历史记录
- 电脑文件只读模式怎么取消 电脑文件的只读模式如何去除
- 电脑长时间不动弹出全屏广告怎么办 电脑长时间不动出现屏保广告如何解决
- cad安装缺少net组件怎么解决 安装cad说缺少net.组件如何处理
电脑教程推荐
- 1 电脑自带截屏的快捷键是什么 电脑自带的截屏快捷键是哪个
- 2 东芝硬盘电脑读不出来怎么办 东芝硬盘插电脑上不显示解决方法
- 3 chemdraw如何调整画布的大小?chemdraw怎样调整画布大小
- 4 爱普生l805打印机怎么连接wifi 爱普生l805打印机连接无线网的步骤
- 5 笔记本电脑无法检测到麦克风怎么办 笔记本电脑没有检测到麦克风处理方法
- 6 雷电模拟器怎么隐藏屏幕上的按键 雷电模拟器如何隐藏屏幕按键
- 7 电脑账号被锁定无法登录怎么办 电脑账户被锁定不能登录处理方法
- 8 0x800704cf 不能访问网络位置怎么办 电脑出现错误代码0x800704cf 不能访问网络位置解决方法
- 9 百度网盘空间怎么免费扩容 百度网盘扩容免费方法2024
- 10 牧马人键盘怎么调光 木马键盘如何调键盘灯
win10系统推荐
- 1 雨林木风ghost win10 64位安全专业版v2024.04
- 2 系统之家win10 64位免激活专业版v2024.04
- 3 深度技术windows10 64位免费专业版v2024.04
- 4 雨林木风win10 64位安全旗舰版v2024.04
- 5 雨林木风win10 64位免激活旗舰版v2024.04
- 6 深度技术win10 64位破解专业版v2024.04
- 7 番茄花园win10 32位免费专业版v2024.03
- 8 风林火山win10 64位官方旗舰版2024.03
- 9 雨林木风win10 64位优化旗舰版v2024.03
- 10 深度技术ghost win10 64位精简极速版v2024.03