win11不显示输入法怎么回事 win11右下输入法不见了如何解决
更新时间:2023-03-20 14:05:00作者:qiaoyun
使用win11系统的都知道电脑是自带有输入法的,在使用输入法的时候就会在桌面右下角显示对应的输入法图标,方便我们进行一些设置,但是有些win11系统用户却遇到了不显示输入法的情况,这是怎么回事呢,针对此问题,接下来就给大家讲述一下win11右下输入法不见了的详细解决方法吧。
方法如下:
1、右键windows11开始菜单图标,点击计算机管理。
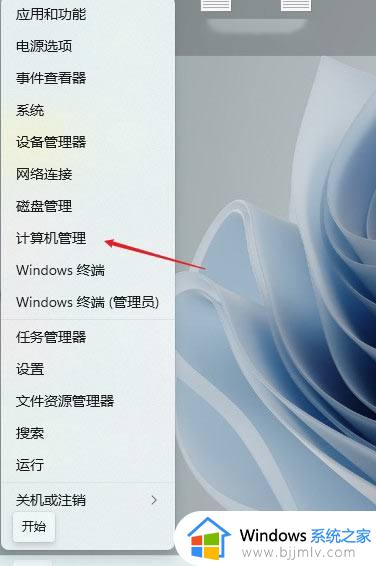
2、选择任务计划程序。
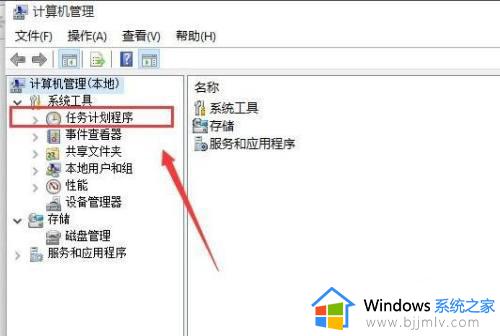
3、找到Windows目录下的TextServicesFramework文件。
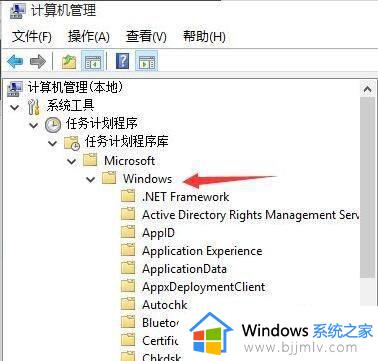
4、找到并选中右边窗口中的MsCtfMonitor选项。
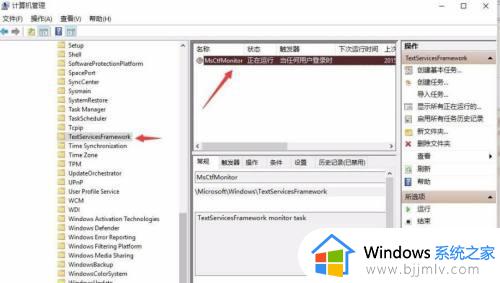
5、右键该选项,并点击运行。
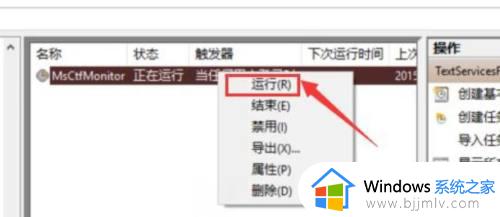 6当此处显示正在运行任务时,表示运行成功。
6当此处显示正在运行任务时,表示运行成功。

7、保存后关闭窗口,就可以正常切换使用输入法了。
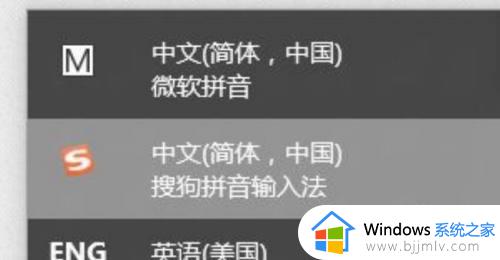
以上给大家讲解的就是win11不显示输入法的详细解决方法,碰到这种问题的小伙伴们可以学习上述方法步骤来进行解决,相信这样输入法就显示出来了。
win11不显示输入法怎么回事 win11右下输入法不见了如何解决相关教程
- win11开机没有输入法怎么办 win11输入法不见了如何解决
- windows11输入法不见了怎么办 如何解决windows11输入法不见了
- win11删除输入法删不了怎么办 win11输入法没法删除如何解决
- win11自带输入法怎么调出来 win11自带的输入法不见了怎么办
- win11 win加空格无法切换输入法怎么回事 win11 windows+空格切换输入法用不了如何解决
- win11输入法的选字框不见了怎么办_win11输入法不显示候选字修复方法
- windows11输入法不显示候选词怎么回事 win10输入法不显示选字框如何处理
- win11输入法打不了中文怎么办 win11输入法无法输入中文如何解决
- win11的输入法没有候选词怎么办 win11输入法不显示选字框如何解决
- win11英文输入法没有了怎么办 win11英文版输入法不见了处理方法
- win11删除休眠文件的步骤 win11怎么删除休眠文件
- win11分区合并到c盘设置方法 win11怎么将分区合并到c盘
- win11分屏怎么操作 win11多窗口分屏方法
- win11风扇转速怎么调节 win11系统如何调风扇转速
- win11手柄连接电脑成功但按键失灵了如何解决
- win11如何设置快速访问模式 win11怎么设置电脑的快速访问
win11系统教程推荐
- 1 win11删除休眠文件的步骤 win11怎么删除休眠文件
- 2 win11如何设置快速访问模式 win11怎么设置电脑的快速访问
- 3 win11该设备正在使用中请关闭可能使用的所有程序如何解决
- 4 windows11网络连接不上怎么回事 win11无法连接网络如何解决
- 5 windows11微信多开步骤 win11系统微信怎么多开
- 6 windows11微软账户切换到本地账户的步骤 win11微软账户怎么切换本地账户
- 7 windows11微软账号登录不了怎么办 win11microsoft账户登录不上如何解决
- 8 win11分配磁盘空间设置方法 win11如何给磁盘合理分配空间
- 9 win11改成本地账户登录步骤 win11电脑怎样改用本地账户登录
- 10 windows11网络设置在哪?win11怎么打开网络设置
win11系统推荐
- 1 技术员联盟ghost win11 64位中文正式版下载v2024.05
- 2 系统之家ghost win11 64位最新家庭版下载v2024.04
- 3 ghost windows11 64位专业版原版下载v2024.04
- 4 惠普笔记本电脑ghost win11 64位专业永久激活版下载v2024.04
- 5 技术员联盟ghost win11 64位官方纯净版下载v2024.03
- 6 萝卜家园ghost win11 64位官方正式版下载v2024.03
- 7 ghost windows11 64位最新正式版下载v2024.02
- 8 萝卜家园ghost win11 64位优化原装版下载v2024.02
- 9 萝卜家园ghost win11 64位官方原版镜像下载v2024.01
- 10 技术员联盟ghost win11 64位正式专业版下载v2024.01