windows连接蓝牙鼠标怎么操作 windows如何连接蓝牙鼠标
更新时间:2023-11-13 14:03:40作者:skai
我们小伙伴在使用windows操作系统的时候应该都遇到不熟悉的地方,就比如最近有小伙伴想要使用windows连接蓝牙鼠标,但是却不知道怎么操作,那么windows连接蓝牙鼠标怎么操作呢?今天小编就给大家介绍一下windows如何连接蓝牙鼠标,快来一起看看吧。
具体方法:
1、给鼠标安装驱动之后在win10右下角,点击【蓝牙图标】,并选择【显示蓝牙设备】(如图所示);
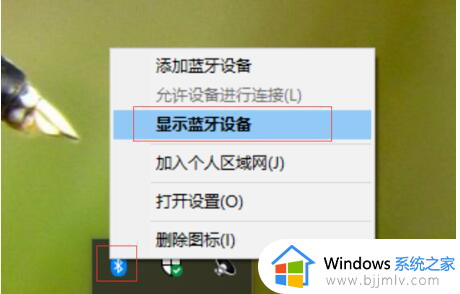
2、进入【蓝牙和其他设备】界面后,选择【添加蓝牙或其它设备】(如图所示);
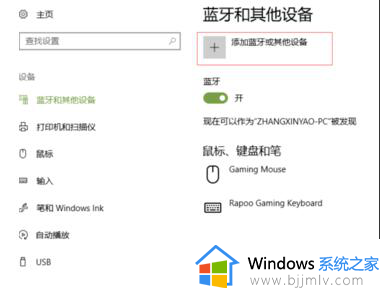
3、继续选择蓝牙【鼠标】(如图所示);
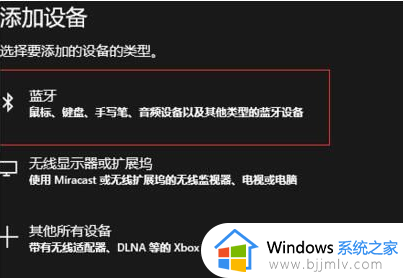
4、然后按一下鼠标底部的圆形按钮(如图所示);

5、然后电脑上蓝牙开始搜索,出现鼠标或者鼠标型号后,点击要连接的鼠标(如图所示);
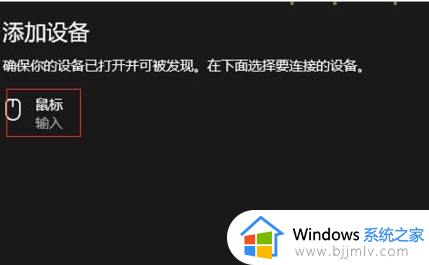
6、系统会提示鼠标已经连接成功(如图所示)。
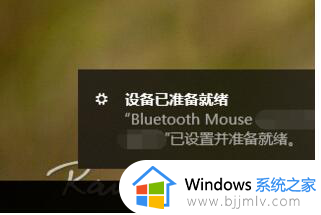
以上全部内容就是小编带给大家的windows连接蓝牙鼠标方法详细内容分享啦,还不清楚怎么连接蓝牙鼠标的小伙伴就快点跟着小编一起来看看,希望能够帮助到你。
windows连接蓝牙鼠标怎么操作 windows如何连接蓝牙鼠标相关教程
- 蓝牙鼠标怎么连接笔记本 笔记本如何连接蓝牙鼠标
- 联想鼠标蓝牙如何连 联想连接无线鼠标怎么操作
- 无线蓝牙鼠标怎么连接电脑_无线鼠标如何连接电脑
- windows蓝牙耳机怎么连 windows连接蓝牙耳机如何操作
- 罗技m557蓝牙鼠标怎么连接电脑 罗技m557鼠标蓝牙如何与电脑蓝牙配对
- 华硕蓝牙鼠标怎么连接笔记本电脑 华硕无线蓝牙鼠标连接电脑教程
- logi m590鼠标蓝牙怎么连接电脑 logitech m590蓝牙鼠标连接电脑的方法
- mac怎么连鼠标 mac连接蓝牙鼠标的步骤
- windows如何连接蓝牙 windows连接蓝牙耳机方法
- 罗技鼠标蓝牙连不上电脑怎么办 罗技无线鼠标蓝牙连接不上修复方法
- win11更改存储位置设置步骤 win11如何设置文件存储路径
- 电脑文件查看方式更改在哪里 电脑怎么更改文件查看方式
- 爱奇艺不支持投屏怎么办 爱奇艺不能投屏怎么解决
- 电脑怎样运行nsz文件格式 电脑如何打开nsz文件格式
- 电脑纸牌游戏在哪里找到 电脑里面纸牌游戏怎么弄出来
- 华为打印机怎么连接电脑 华为打印机连接电脑的图文教程
电脑教程推荐
- 1 怎么把iso镜像写入u盘 如何把iso文件放入U盘
- 2 电脑自带截屏的快捷键是什么 电脑自带的截屏快捷键是哪个
- 3 东芝硬盘电脑读不出来怎么办 东芝硬盘插电脑上不显示解决方法
- 4 chemdraw如何调整画布的大小?chemdraw怎样调整画布大小
- 5 爱普生l805打印机怎么连接wifi 爱普生l805打印机连接无线网的步骤
- 6 笔记本电脑无法检测到麦克风怎么办 笔记本电脑没有检测到麦克风处理方法
- 7 雷电模拟器怎么隐藏屏幕上的按键 雷电模拟器如何隐藏屏幕按键
- 8 电脑账号被锁定无法登录怎么办 电脑账户被锁定不能登录处理方法
- 9 0x800704cf 不能访问网络位置怎么办 电脑出现错误代码0x800704cf 不能访问网络位置解决方法
- 10 百度网盘空间怎么免费扩容 百度网盘扩容免费方法2024
win10系统推荐
- 1 雨林木风ghost win10 64位安全专业版v2024.04
- 2 系统之家win10 64位免激活专业版v2024.04
- 3 深度技术windows10 64位免费专业版v2024.04
- 4 雨林木风win10 64位安全旗舰版v2024.04
- 5 雨林木风win10 64位免激活旗舰版v2024.04
- 6 深度技术win10 64位破解专业版v2024.04
- 7 番茄花园win10 32位免费专业版v2024.03
- 8 风林火山win10 64位官方旗舰版2024.03
- 9 雨林木风win10 64位优化旗舰版v2024.03
- 10 深度技术ghost win10 64位精简极速版v2024.03