华硕蓝牙鼠标怎么连接笔记本电脑 华硕无线蓝牙鼠标连接电脑教程
更新时间:2023-02-07 14:08:10作者:runxin
很多用户为了方便更好的操作电脑,就会入手蓝牙鼠标,而面对市面上存在的众多品牌鼠标,在入手了和电脑同品牌的华硕蓝牙鼠标之后,却由于不熟悉蓝牙功能的设置不知如何连接,对此华硕蓝牙鼠标怎么连接笔记本电脑呢?今天小编就来告诉大家华硕无线蓝牙鼠标连接电脑教程。
具体方法:
方法一:
1、首先无线鼠标都会自配一个接收器。

2、只要将其插入电脑的“usb接口”就可以连接了。

方法二:
1、首先点击左下角开始,并点击“设置”。

2、随后去选择系统中的“蓝牙和其他设备”在右侧开启蓝牙。
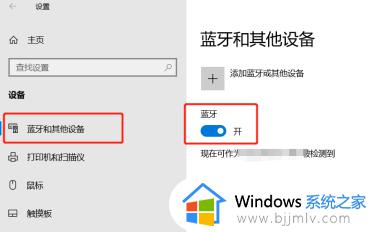
3、然后电脑会自动的搜索蓝牙型号。
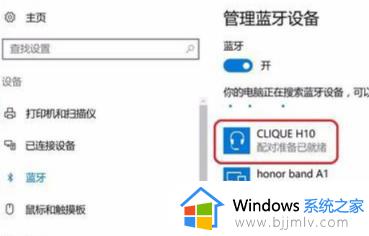
4、找到设备之后即可进行“配对”。
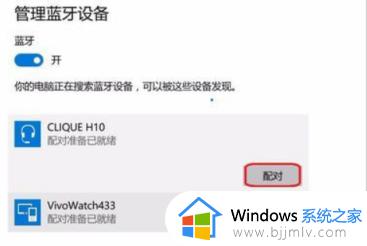
5、最后会自动进行配对,直到完成会显示“已连接”。
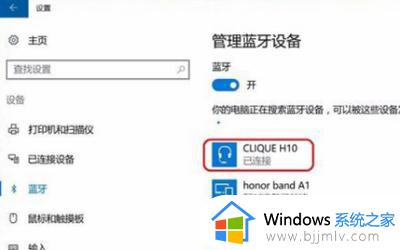
上述就是小编给大家分享的华硕无线蓝牙鼠标连接电脑教程了,还有不清楚的用户就可以参考一下小编的步骤进行操作,希望能够对大家有所帮助。
华硕蓝牙鼠标怎么连接笔记本电脑 华硕无线蓝牙鼠标连接电脑教程相关教程
- 蓝牙鼠标怎么连接笔记本 笔记本如何连接蓝牙鼠标
- 无线蓝牙鼠标怎么连接电脑_无线鼠标如何连接电脑
- 华硕笔记本电脑如何连接网络wifi 华硕笔记本电脑怎么连接wifi上网
- windows连接蓝牙鼠标怎么操作 windows如何连接蓝牙鼠标
- logi m590鼠标蓝牙怎么连接电脑 logitech m590蓝牙鼠标连接电脑的方法
- 罗技鼠标蓝牙连不上电脑怎么办 罗技无线鼠标蓝牙连接不上修复方法
- 笔记本电脑怎么样连接无线鼠标 怎么给笔记本电脑连接无线鼠标
- 联想鼠标蓝牙如何连 联想连接无线鼠标怎么操作
- 罗技m557蓝牙鼠标怎么连接电脑 罗技m557鼠标蓝牙如何与电脑蓝牙配对
- 笔记本电脑如何连上蓝牙耳机 笔记本怎么连接蓝牙耳机
- 剪映去水印功能在哪 剪映怎么去掉视频水印
- word一行字后面断了直接下一行怎么办 word右边还有空白就直接换行解决方法
- 电脑打开文件显示只读怎么办 电脑打开文件都是只读模式如何解决
- 电脑打开任务管理器快捷键是哪个 电脑中打开任务管理器的快捷键是什么
- 电脑打开无信号然后就黑屏了是怎么回事?电脑开机显示无信号之后黑屏修复方案
- 电脑打印怎么选择彩印颜色 电脑打印机要如何选择彩色
电脑教程推荐
- 1 电脑打开文件显示只读怎么办 电脑打开文件都是只读模式如何解决
- 2 电脑打游戏怎么切屏到桌面 电脑在打游戏时候如何切到桌面
- 3 天玑9300+相当于骁龙多少处理器 天玑9300+相当于骁龙什么级别
- 4 mac无痕浏览的方法?苹果电脑怎么无痕浏览
- 5 电脑不全屏两边黑的怎么解决 电脑显示变窄两边有黑边怎么调全屏
- 6 电脑打开任何软件都很慢很卡怎么办 电脑打开所有的软件都迟钝如何处理
- 7 word去掉回车键符号怎么弄 word如何隐藏回车符号
- 8 设备管理器中没有蓝牙如何解决 设备管理器里面没有蓝牙了怎么办
- 9 阿里云盘网络错误请检查网络连接最佳解决方法
- 10 苹果电脑字体文件夹在哪里 苹果电脑字体文件夹在哪个位置
win10系统推荐
- 1 系统之家win10 64位免激活专业版v2024.04
- 2 深度技术windows10 64位免费专业版v2024.04
- 3 雨林木风win10 64位安全旗舰版v2024.04
- 4 雨林木风win10 64位免激活旗舰版v2024.04
- 5 深度技术win10 64位破解专业版v2024.04
- 6 番茄花园win10 32位免费专业版v2024.03
- 7 风林火山win10 64位官方旗舰版2024.03
- 8 雨林木风win10 64位优化旗舰版v2024.03
- 9 深度技术ghost win10 64位精简极速版v2024.03
- 10 雨林木风win10 64位纯净装机版v2024.03