win10正在准备自动修复黑屏怎么回事 win10正在自动准备修复然后黑屏如何解决
更新时间:2023-04-02 14:03:11作者:qiaoyun
当电脑出现了一些故障时,电脑在开机的时候就会自动进行修复,可是近日有win10系统用户却遇到了开机正在准备自动修复,然后黑屏的情况,许多人碰到这样的问题都不知道是怎么回事,有遇到相同情况的话,可以跟着小编一起来学习一下win10正在自动准备修复然后黑屏的详细解决方法。
具体方法如下:
一、Win10开机黑屏进不了桌面
1、开机进入系统时长按电源键关机,重复3次左右。
2、这样开机后应该能出现高级恢复的界面了。
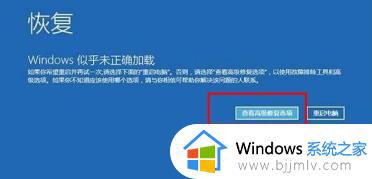
3、点击“疑难解答”选项,接着点击“高级选项”,点击“启动设置”,点击“重启”,选择安装模式。

4、进入到安全模式后,如果在黑屏之前安装过什么就可在安全模式中将软件卸载删除,如果不确定的话,可进行干净启动,

二、Win10开机黑屏时间长
1、打开控制面板,选择“电源选项”。
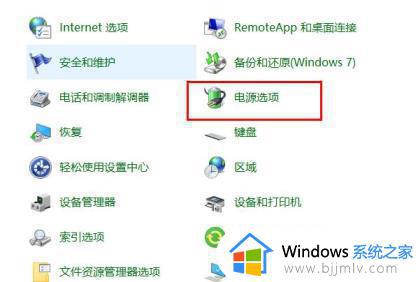
2、点击左侧的“选择电源按钮的功能”。
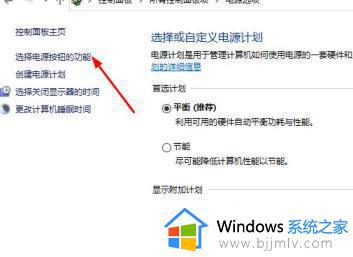
3、点击“更改当前不可用的设置”。
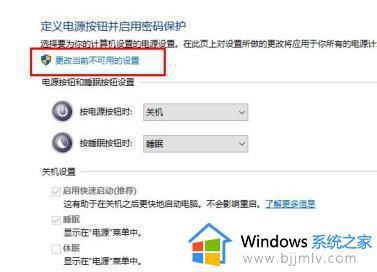
4、取消勾选“启用快速启动”。
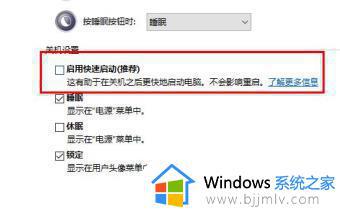
三、Win10开机黑屏只有鼠标
1、按住ctrl+alt+delete,调出任务管理器。
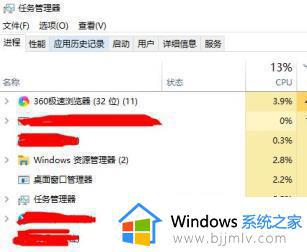
2、在任务管理器中新建explorer.exe的进程。
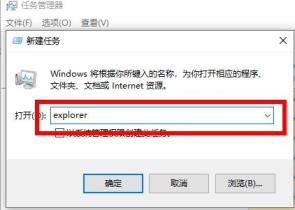
上述给大家讲解的就是win10正在准备自动修复黑屏的详细解决方法碰到这样情况的小伙伴们可以参考上述方法步骤来进行解决吧。
win10正在准备自动修复黑屏怎么回事 win10正在自动准备修复然后黑屏如何解决相关教程
- windows10正在准备自动修复怎么办 windows10显示正在准备自动修复解决方法
- win10准备就绪后黑屏怎么办 win10准备就绪之后黑屏如何处理
- win10自动修复黑屏只有鼠标怎么办 win10自动修复黑屏只有一个鼠标如何解决
- win10关机正在准备windows请勿关闭计算机怎么办 w10关机提示正在准备windows如何处理
- win10启动后桌面黑屏怎么办 win10启动到桌面黑屏修复方法
- mac双系统win10启动黑屏怎么办 mac双系统win10开机黑屏如何修复
- win10显示自动修复无法开机怎么办 win10出现自动修复无法正常启动如何解决
- win10自动时间不准怎么办 win10自动调整时间不准如何解决
- win10重启一直显示正在准备windows转圈圈解决方法
- win10正在准备windows请勿关闭计算机怎么解决
- win10如何查看打印机ip地址 win10系统怎么查看打印机ip地址
- win10如何查看电脑电源功率 win10怎么查看电源多少功率
- win10麦克风噪音大怎么消除 win10麦克风噪音消除教程
- windows10插耳机没有声音怎么回事 win10系统插耳机没有声音如何解决
- win10如何查看电脑是32还是62位?win10怎么知道电脑是32位62位
- win10如何打开软键盘快捷键 win10软键盘快捷键怎么打开
win10系统教程推荐
- 1 win10如何查看打印机ip地址 win10系统怎么查看打印机ip地址
- 2 win10如何打开软键盘快捷键 win10软键盘快捷键怎么打开
- 3 win10玩csgo总是弹回桌面怎么办 win10玩csgo一直弹回桌面解决方法
- 4 win10无法正常关闭你的电脑0xc0000001错误提示解决方案
- 5 win10无法修改用户名怎么办 win10电脑无法更改用户名如何处理
- 6 win10无法激活因为无法连接组织激活服务器怎么处理
- 7 win10系统n卡控制面板不见了怎么办 win10我的n卡控制面板不见了处理方法
- 8 win10系统打印服务自动停止怎么办 win10打印服务总是自动停止处理方法
- 9 win10系统qq游戏玩不了怎么办 win10系统不能玩qq游戏如何处理
- 10 win10网上邻居在哪里 win10网上邻居怎么打开
win10系统推荐
- 1 深度技术win10 64位免激活旗舰版v2024.05
- 2 雨林木风ghost win10 64位安全专业版v2024.04
- 3 系统之家win10 64位免激活专业版v2024.04
- 4 深度技术windows10 64位免费专业版v2024.04
- 5 雨林木风win10 64位安全旗舰版v2024.04
- 6 雨林木风win10 64位免激活旗舰版v2024.04
- 7 深度技术win10 64位破解专业版v2024.04
- 8 番茄花园win10 32位免费专业版v2024.03
- 9 风林火山win10 64位官方旗舰版2024.03
- 10 雨林木风win10 64位优化旗舰版v2024.03