win10任务栏不见了怎么调出来 win10电脑最下面的任务栏不显示怎么办
更新时间:2024-01-31 14:02:18作者:runxin
我们在日常使用win10系统的过程中,电脑上启动的程序图标都会显示在任务栏上,也能够方便用户进行切换程序窗口,不过最近有用户在启动win10电脑之后,却发现桌面底下任务栏消失不见了,对此win10电脑最下面的任务栏不显示怎么办呢?下面就是有关win10任务栏不见了怎么调出来详细内容。
具体方法如下:
1、按下键盘上的【win+x】按键,打开win10系统的菜单功能,选择【设置】;
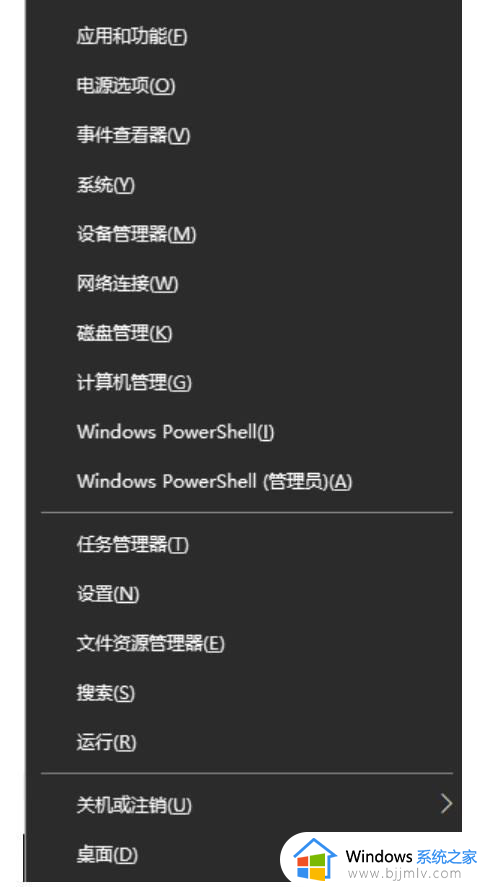
2、在windows设置页面中点击【个性化】;
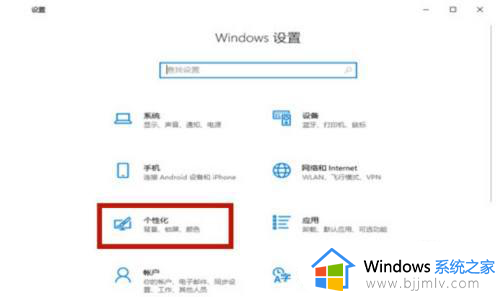
3、在新跳出的页面左侧选择【任务栏】;
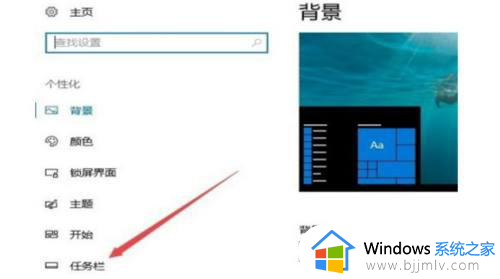
4、任务栏的设置中将【在桌面模式下自动隐藏任务栏】关闭;
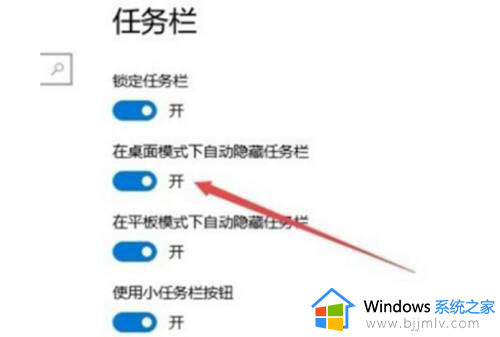
5、这时候win10的任务栏就恢复正常了。
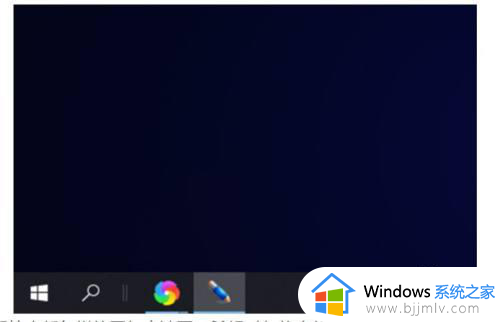
综上所述就是小编教大家的win10任务栏不见了怎么调出来详细内容了,还有不清楚的用户就可以参考一下小编的步骤进行操作,希望本文能够对大家有所帮助。
win10任务栏不见了怎么调出来 win10电脑最下面的任务栏不显示怎么办相关教程
- win10最下面的任务栏不见了怎么办 win10底部任务栏不见了如何解决
- win10开机任务栏不显示怎么办 win10电脑底下的任务栏不见了处理方法
- win10桌面任务栏不见了如何解决 win10桌面下面的任务栏不见了怎么办
- win10任务栏图标不见了怎么办 win10电脑怎么恢复任务栏图标
- win10任务栏搜索栏不见了怎么办 win10电脑任务栏搜索不见了如何恢复
- win10任务栏显示不全怎么办 windows10下面任务栏显示不全面如何解决
- win10下方任务栏隐藏设置方法 怎么隐藏win10下面的任务栏
- win10任务栏无法使用怎么办 win10任务栏不能用了的解决教程
- win10任务栏小箭头怎么调出来 win10任务栏向上的箭头找不到了如何解决
- win10副屏不显示任务栏怎么办 win10电脑副屏不显示任务栏如何解决
- win10玩红警2突然就卡住不动怎么回事 win10玩红警2突然就卡死如何解决
- 电脑出现你的Windows10版本已终止服务,请重启以安装新版本如何处理
- win10安全中心空白为什么?win10安全中心一片空白如何处理
- win10电脑自由截图快捷键是什么 win10电脑自由截图按键是哪个键
- win10锁定屏幕时间设置方法 win10电脑屏幕锁定时间怎样设置
- win10开机提示更新如何取消 win10开机提示更新怎么取消
win10系统教程推荐
- 1 win10安全中心空白为什么?win10安全中心一片空白如何处理
- 2 win10如何登陆微软账户 win10电脑登录微软账户步骤
- 3 win10如何获得管理员权限删除文件 win10怎么获取管理员权限删除文件
- 4 windows10更新window11的方法 win10怎么更新win11系统
- 5 win10允许应用更改设备怎么关闭 win10如何关闭电脑允许应用对设备更改
- 6 win10怎么安装网卡驱动程序 win10添加网卡驱动程序的方法
- 7 win10运行红警2黑屏有声音怎么办 win10玩红警2黑屏有声音解决方法
- 8 win10添加隐藏无线网络步骤 win10如何添加隐藏的无线网络
- 9 win10重启打印机服务设置方法 win10如何重启打印机服务程序
- 10 windows10防火墙怎么开 windows10防火墙如何开启
win10系统推荐
- 1 深度技术windows10 64位稳定安全版v2024.05
- 2 雨林木风win10 64位最新旗舰版v2024.05
- 3 深度技术win10 64位免激活旗舰版v2024.05
- 4 雨林木风ghost win10 64位安全专业版v2024.04
- 5 系统之家win10 64位免激活专业版v2024.04
- 6 深度技术windows10 64位免费专业版v2024.04
- 7 雨林木风win10 64位安全旗舰版v2024.04
- 8 雨林木风win10 64位免激活旗舰版v2024.04
- 9 深度技术win10 64位破解专业版v2024.04
- 10 番茄花园win10 32位免费专业版v2024.03