win7远程桌面不锁定对方屏幕怎么设置 win7远程桌面不锁定对方屏幕的操作方法
大家平时使用电脑的时候应该都会用到远程桌面功能,一般在远程会话过程中远程计算机可能会被锁定,但是很多人并不需要,所以想知道win7远程桌面不锁定对方屏幕怎么设置,大家不用担心,如果你有需要的话,可以跟着笔者一起来看看win7远程桌面不锁定对方屏幕的操作方法。
方法如下:
步骤1. 在远程电脑上按“Windows + I”打开设置,然后依次单击 “系统” > “远程桌面”再将“启用远程桌面”按钮打开。
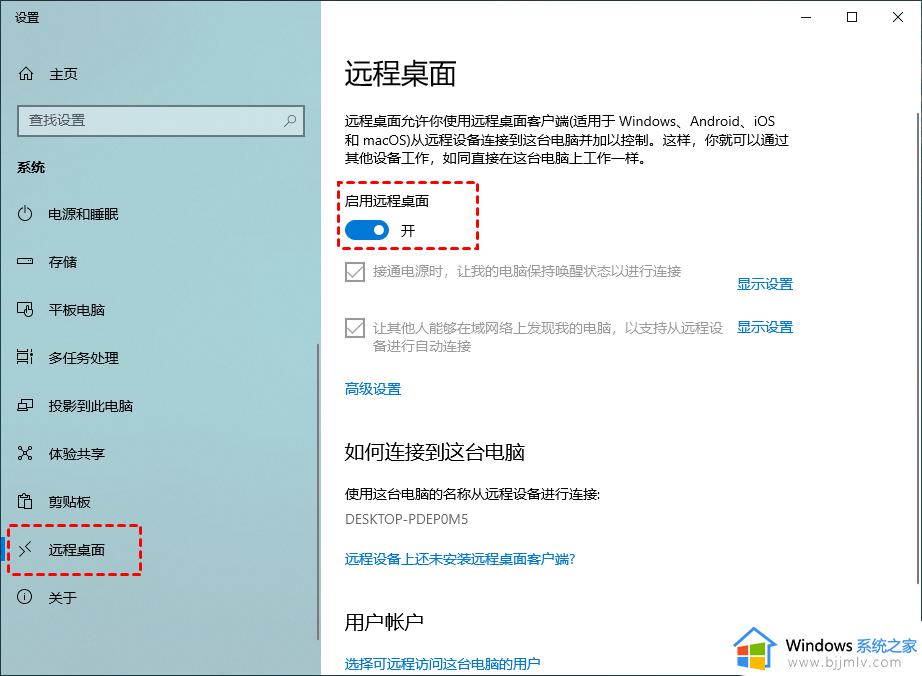
步骤2. 在本地电脑上搜索“远程桌面连接”,然后输入IP地址、用户名和密码进行远程连接。
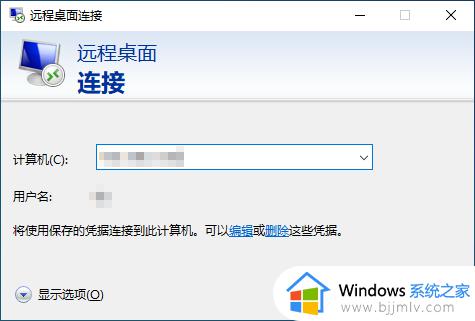
步骤3. 在远程电脑上搜索“CMD”,然后右键单击该选项选择“以管理员身份运行”。
步骤4. 然后,输入“tscon 1 /dest:console”。如果是Windows Server可以运行命令行“tscon %sessionname% /dest:console”。
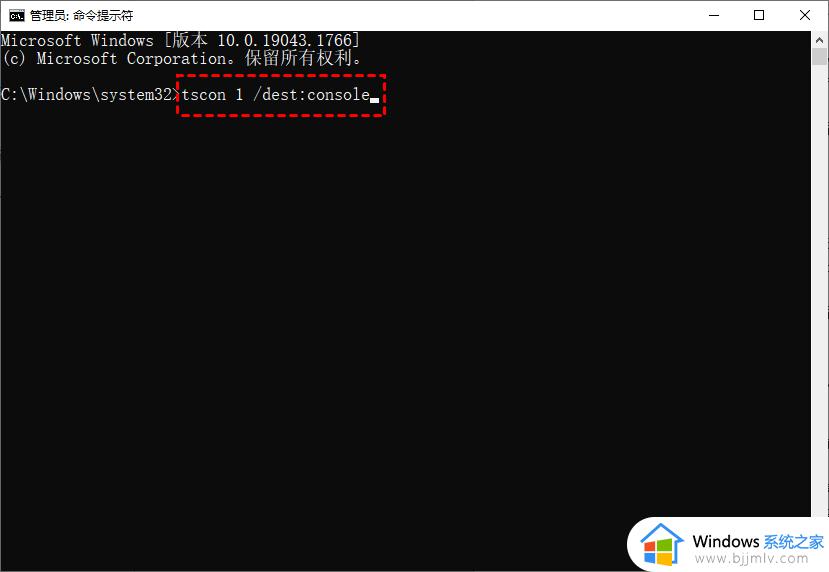
步骤5. 执行完成后,就可以远程桌面不锁定对方屏幕。
我们也可以在Powershell中,输入命令行来实现远程桌面不锁定对方屏幕。
步骤1. 按照上述步骤实现远程桌面连接,然后在搜索框中搜索“Powershell”,然后右键单击该选项选择“以管理员身份运行”。
步骤2. 在远程电脑上输入以下命令行即可。
命令:$server = 'MyServer' $username = $env:USERNAME $session = ((quser /server:$server | ? { $_ -match $username }) -split ' +')[2] tscon $session /dest:console
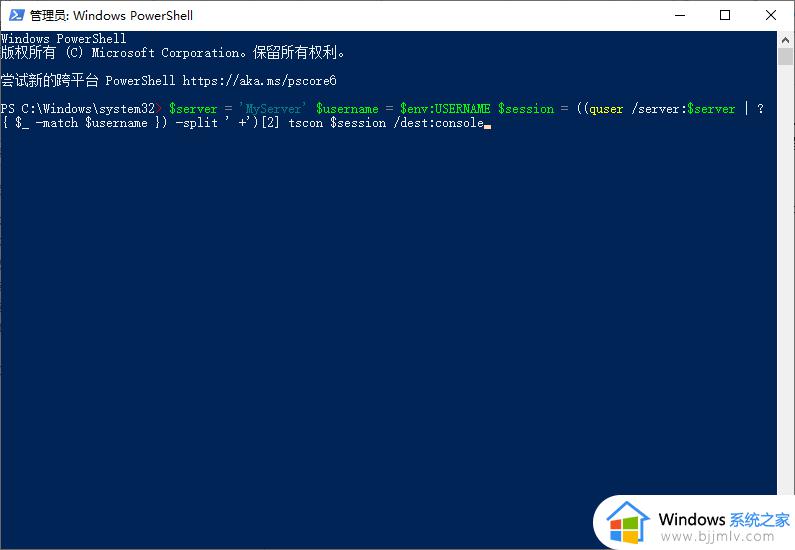
如果以上方法无法实现远程桌面不锁定对方屏幕,您不妨试试这款无需锁定远程电脑屏幕的远程软件——AnyViewer,它可以手动设置是否禁用对方的屏幕,而且您还可以禁用对方电脑的鼠标和键盘。
AnyViewer远程桌面软件采用椭圆曲线加密(ECC)加密保护,您无需担心数据泄露,而且它不受同一个局域网的限制,可随时随地实现远程会话。AnyViewer适用于Windows 11/10/8.1/8/7和Windows Server 2022/2019/2016/2012 R2等系统,使用它您能够随时随地通过网络访问另一台电脑或服务器。
使用AnyViewer您可以通过在两台电脑上登录同一个账号,实现一键远程控制无人电脑。
步骤1. 注册一个AnyViewer帐号,然后在两台电脑上登录此帐号。
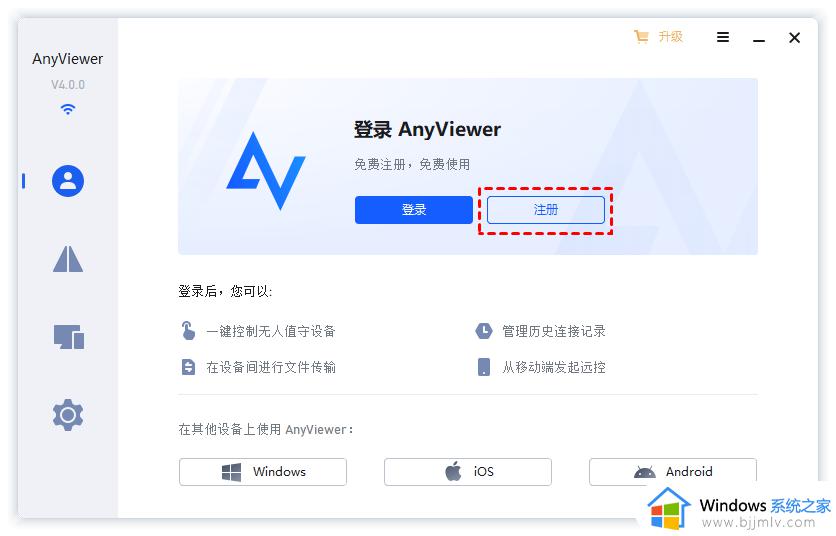
步骤2. 在控制端电脑上,进入“设备”,选择要控制的电脑,再点击“远程控制”即可一键远程连接。
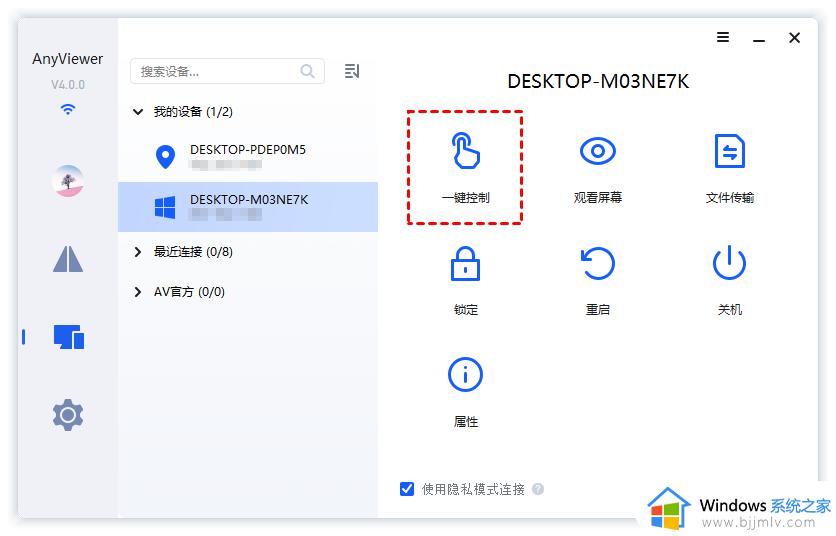
步骤3. 现在,远程控制成功后对方电脑的屏幕并不会被锁定,如果您想锁定对方电脑的屏幕,可以点击窗口上方“操作”中的“禁用接受者屏幕”。
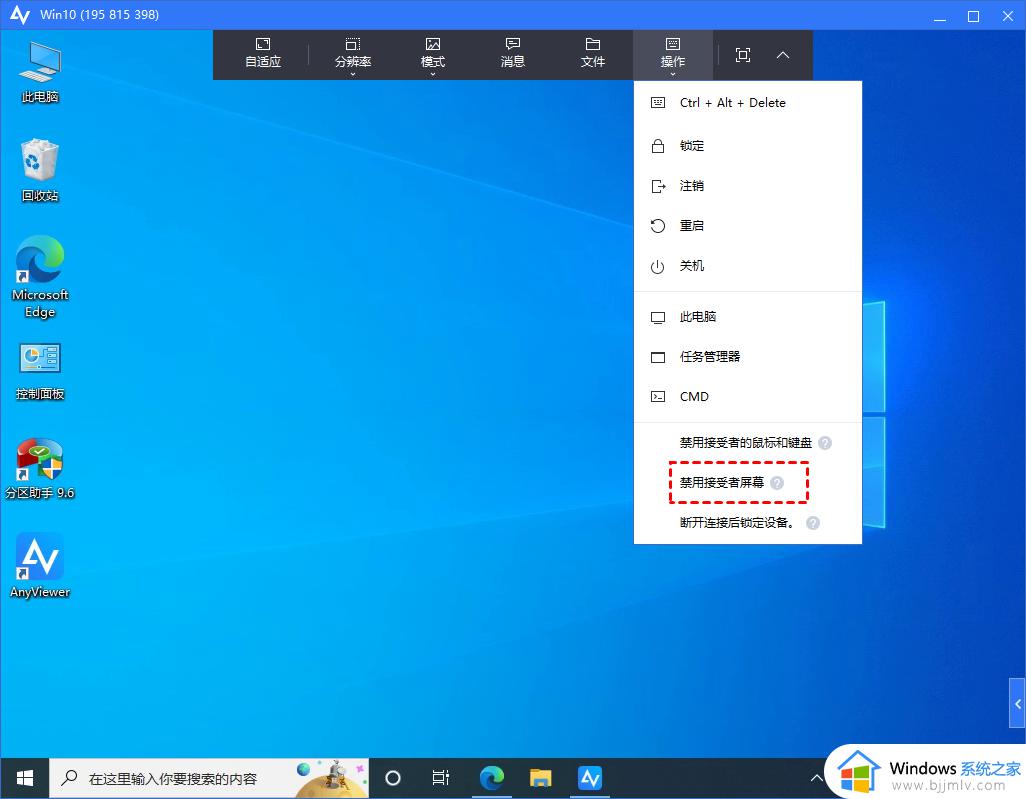
您也可以输入对方电脑的设备ID,然后发起远程控制请求,等待对方同意后就可以实现远程控制。
步骤1. 在控制端上输入远程电脑的设备ID,然后单击“连接”。
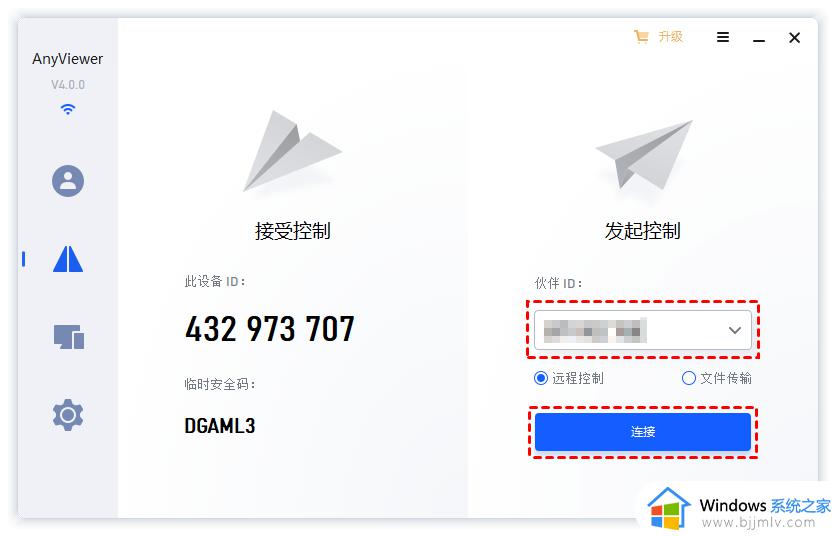
步骤2. 在弹出选项中选择第一个“向伙伴发送控制请求”,然后单击“确定”。
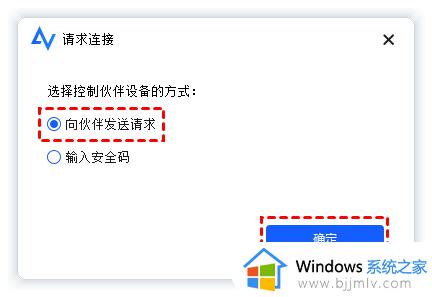
步骤3. 在被控端电脑上,点击“同意”接受请求控制,即可在不锁屏幕的情况下远程会话。
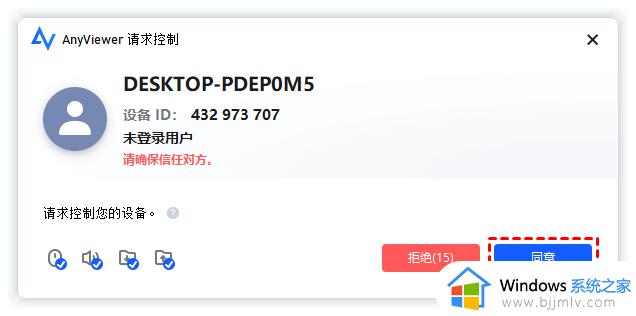
提示: AnyViewer还提供了iOS客户端版本,使用它您可以在手机运行电脑程序。
除了上面这两种方式之外,您也可以在被控端电脑上设置一个安全码,在远程连接时直接输入安全码也可以实现远程连接。
步骤1. 在被控端电脑上打开AnyViewer,然后,选择“设置” > “接受者”,将 “设置我的安全码”按钮打开,设置一个安全码再点击“保存”。
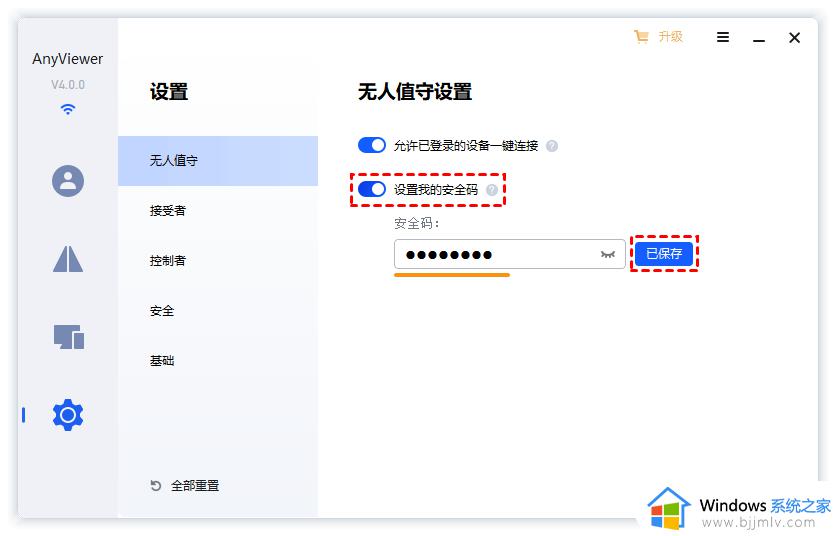
步骤2. 在控制端电脑上输入远程电脑的设备ID,然后单击“连接”,在弹出的窗口选择“输入安全码”,输入远程电脑设置的安全码点击“确定”即可。
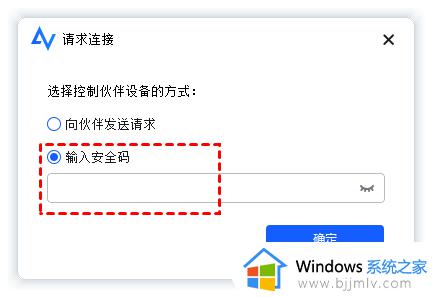
关于win7远程桌面不锁定对方屏幕的详细设置方法就为大家介绍到这里了,有需要的小伙伴们可以参考上述方法步骤来进行设置就可以了,希望帮助到大家。
win7远程桌面不锁定对方屏幕怎么设置 win7远程桌面不锁定对方屏幕的操作方法相关教程
- win7远程桌面不锁定对方屏幕怎么设置 win7如何设置远程桌面不锁定对方屏幕
- win7怎么锁定桌面图标 win7锁定桌面图标位置设置方法
- win7锁定桌面图标位置方法 win7怎么锁定桌面图标位置布局
- win7远程桌面未启用对服务器的远程访问怎么办 win7远程提示未启用对服务器的远程访问怎么解决
- win7开远程桌面怎么操作 win7如何开启远程桌面
- win7启用远程桌面怎么操作 win7如何开启远程桌面
- win7电脑开启远程桌面连接方法 win7怎么打开远程桌面连接
- win7远程桌面未启用对服务器的远程访问的解决教程
- win7如何设置远程桌面 win7怎么开启远程桌面设置
- win7远程桌面怎么设置 win7电脑远程桌面怎么开
- win7进入休眠后无法唤醒怎么办 win7进入休眠状态不能唤醒处理方法
- win7启用或关闭windows功能打开空白如何解决
- win7扫雷在哪 win7系统扫雷怎么弄出来
- win7没有与之关联程序来执行该操作怎么回事 win7打开文件提示没有与之关联的程序来执行操作如何解决
- win7打印机服务器属性保存失败怎么办 win7打印机服务器属性无法保存处理方法
- win7系统explorer.exe文件丢失无法打开怎么解决
win7系统教程推荐
- 1 win7扫雷在哪 win7系统扫雷怎么弄出来
- 2 win7没有与之关联程序来执行该操作怎么回事 win7打开文件提示没有与之关联的程序来执行操作如何解决
- 3 win7旗舰版无法安装net4.0怎么解决 win7旗舰版无法安装net4.0如何处理
- 4 win7没有亮度调节选项怎么回事 win7系统调节亮度功能消失如何恢复
- 5 win7流氓软件删除又自动恢复怎么办 win7流浪软件删除又恢复了如何解决
- 6 win7点关机后电脑自动重启怎么回事 win7电脑关机了又自动重启如何解决
- 7 win7电脑关机一直卡在关机界面怎么办 win7关机卡死在正在关机界面修复方法
- 8 win7电脑无法自动校准时间怎么办 win7系统不能同步更新时间解决方法
- 9 win7字体库在哪个文件夹 win7电脑字体库在什么位置
- 10 win7物理内存占用过高怎么解决 win7电脑物理内存占用过高如何处理
win7系统推荐
- 1 萝卜家园ghost win7 64位最新旗舰版下载v2024.05
- 2 雨林木风ghost win7 64位纯净稳定版下载v2024.05
- 3 雨林木风ghost win7精简版极速精简版下载v2024.05
- 4 技术员联盟ghost win7 64位专业安装版下载v2024.05
- 5 系统之家ghost win7 64位原版旗舰版镜像下载v2024.05
- 6 电脑公司ghost win7 32位免激活纯净版下载v2024.05
- 7 东芝笔记本ghost win7 64位免费纯净版下载v2024.05
- 8 风林火山ghost win7 64位优化安全版下载v2024.05
- 9 雨林木风ghost win7 32位优化家庭版下载v2024.05
- 10 华硕笔记本ghost win7 64位装机纯净版下载v2024.04