win7怎么锁定桌面图标 win7锁定桌面图标位置设置方法
更新时间:2022-11-14 14:14:36作者:runxin
当电脑在安装完win7系统之后,很多设置都是提前默认设置好的,因此难免会和用户的操作习惯出现冲突,例如当用户在启动win7电脑进入系统桌面之后,却发现桌面图标没有锁定,能够随意进行移动,对此win7怎么锁定桌面图标呢?今天小编就给大家带来win7锁定桌面图标位置设置方法。
具体方法:
1,先打开电脑,进入到Win7系统桌面,桌面图标是由系统随意摆放的。

2,在桌面空白处用鼠标右键,打开了桌面右键菜单,在右键菜单中选择“查看”这一项。

3,然后在“查看”这一项的子菜单中,找到“自动排列图标”这一项。
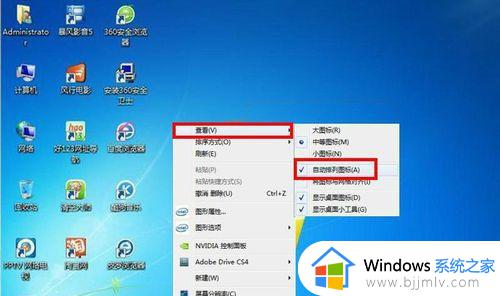
4,将“自动排列”前面的勾去掉,把光标移到下面的“对齐到网格”。
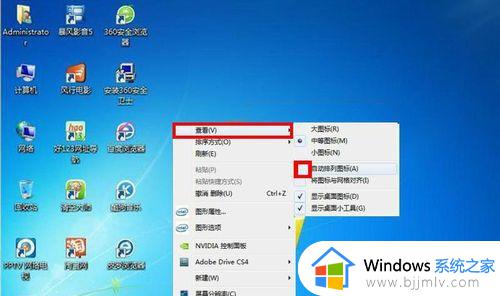
5,移到“对齐到网格”后,将“对齐到网格”勾选上。
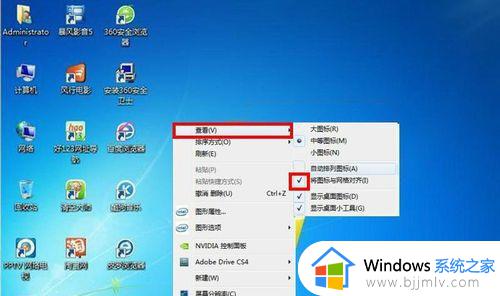
6,将“对齐到网格”勾选后,窗口会马上关闭,为了验证是否勾选成功,看看桌面图标是否可能手动摆放位置,如果能摆到任何位置,不会弹回去,就说明锁定成功。

以上就是小编告诉大家的win7锁定桌面图标位置设置方法了,还有不清楚的用户就可以参考一下小编的步骤进行操作,希望能够对大家有所帮助。
win7怎么锁定桌面图标 win7锁定桌面图标位置设置方法相关教程
- win7锁定桌面图标位置方法 win7怎么锁定桌面图标位置布局
- win7远程桌面不锁定对方屏幕怎么设置 win7如何设置远程桌面不锁定对方屏幕
- win7怎么显示桌面图标 win7显示桌面图标的设置方法
- win7远程桌面不锁定对方屏幕怎么设置 win7远程桌面不锁定对方屏幕的操作方法
- win7怎么设置桌面图标大小 win7如何设置桌面图标大小
- 桌面图标大小怎么设置win7 win7怎么改桌面图标大小
- win7怎么调桌面图标大小 win7桌面图标大小设置步骤
- win7没有个性化设置怎么设置桌面图标 win7个性化设置不见了如何设置桌面图标
- win7不显示桌面图标怎么办 win7桌面不显示图标处理方法
- win7调整桌面图标大小怎么调 win7改变桌面图标大小的方法
- win7启用或关闭windows功能打开空白如何解决
- win7扫雷在哪 win7系统扫雷怎么弄出来
- win7没有与之关联程序来执行该操作怎么回事 win7打开文件提示没有与之关联的程序来执行操作如何解决
- win7打印机服务器属性保存失败怎么办 win7打印机服务器属性无法保存处理方法
- win7系统explorer.exe文件丢失无法打开怎么解决
- win7旗舰版无法安装net4.0怎么解决 win7旗舰版无法安装net4.0如何处理
win7系统教程推荐
- 1 win7扫雷在哪 win7系统扫雷怎么弄出来
- 2 win7没有与之关联程序来执行该操作怎么回事 win7打开文件提示没有与之关联的程序来执行操作如何解决
- 3 win7旗舰版无法安装net4.0怎么解决 win7旗舰版无法安装net4.0如何处理
- 4 win7没有亮度调节选项怎么回事 win7系统调节亮度功能消失如何恢复
- 5 win7流氓软件删除又自动恢复怎么办 win7流浪软件删除又恢复了如何解决
- 6 win7点关机后电脑自动重启怎么回事 win7电脑关机了又自动重启如何解决
- 7 win7电脑关机一直卡在关机界面怎么办 win7关机卡死在正在关机界面修复方法
- 8 win7电脑无法自动校准时间怎么办 win7系统不能同步更新时间解决方法
- 9 win7字体库在哪个文件夹 win7电脑字体库在什么位置
- 10 win7物理内存占用过高怎么解决 win7电脑物理内存占用过高如何处理
win7系统推荐
- 1 雨林木风ghost win7 64位纯净稳定版下载v2024.05
- 2 雨林木风ghost win7精简版极速精简版下载v2024.05
- 3 技术员联盟ghost win7 64位专业安装版下载v2024.05
- 4 系统之家ghost win7 64位原版旗舰版镜像下载v2024.05
- 5 电脑公司ghost win7 32位免激活纯净版下载v2024.05
- 6 东芝笔记本ghost win7 64位免费纯净版下载v2024.05
- 7 风林火山ghost win7 64位优化安全版下载v2024.05
- 8 雨林木风ghost win7 32位优化家庭版下载v2024.05
- 9 华硕笔记本ghost win7 64位装机纯净版下载v2024.04
- 10 大地系统ghost win7 32位官方最新版下载v2024.04