u盘放不下大于4个g的文件怎么办 u盘放不了大于4g的文件如何解决
更新时间:2022-09-20 16:28:01作者:qiaoyun
很多人都喜欢使用U盘来存放一些文件或安装系统,可是近日有用户在使用U盘的时候,发现放不下大于4个g的文件,可是U盘空间明明足够,为什么放不下呢,针对此问题,今天就由小编给大家讲述一下u盘放不了大于4g的文件的详细解决方法。
解决方法如下:
1.注意:进行下面操作前请自行备份U盘数据!
电脑插入U盘,然后回到桌面,打开“此电脑”。找到U盘。
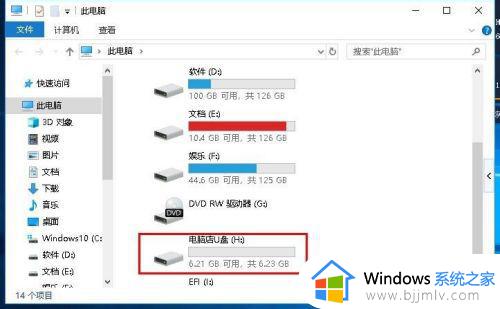 2.右击U盘,点击“属性”。
2.右击U盘,点击“属性”。
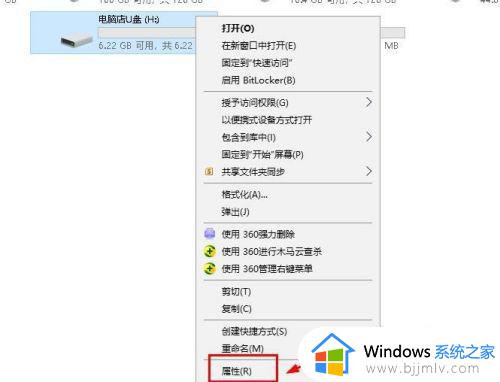 3.在属性界面,点击“硬件”。在“名称”中找到自己的U盘,点击“属性”。
3.在属性界面,点击“硬件”。在“名称”中找到自己的U盘,点击“属性”。
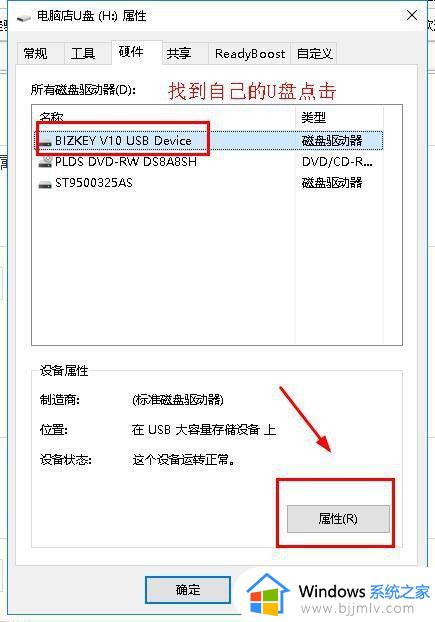 4.在打开的属性界面,选择“策略”,点击“更好的性能”。
4.在打开的属性界面,选择“策略”,点击“更好的性能”。
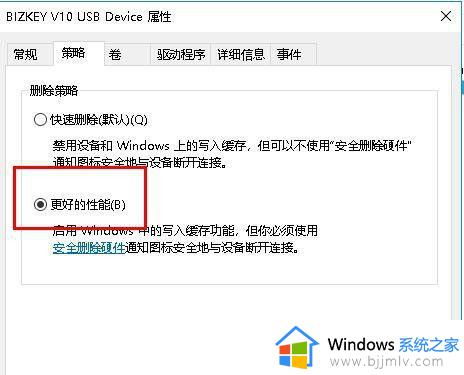 5.选择后点击“确定”退出,重启电脑。
5.选择后点击“确定”退出,重启电脑。
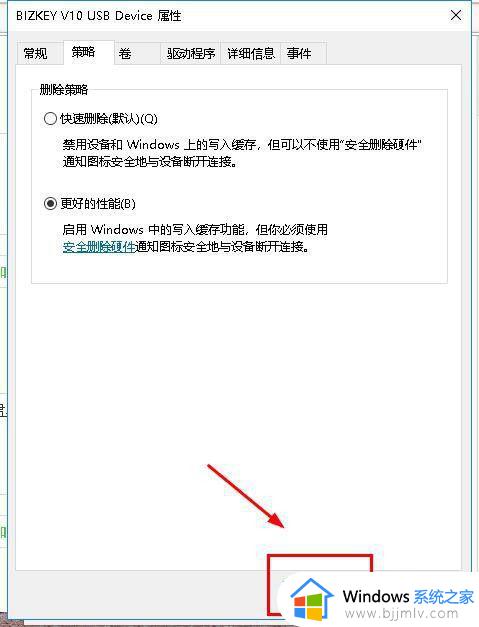
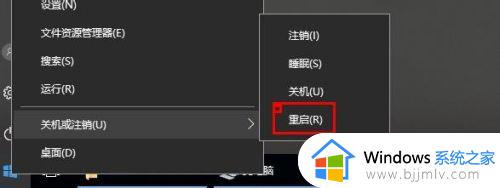 6.重启之后,打开“此电脑”。右击U盘,选择“格式化”(注意提前备份数据)。
6.重启之后,打开“此电脑”。右击U盘,选择“格式化”(注意提前备份数据)。
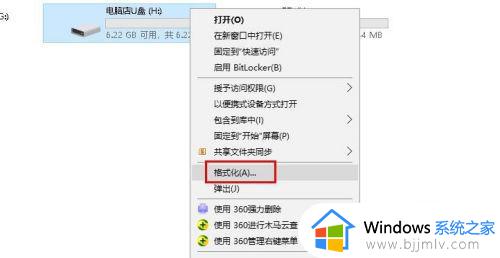 7.在打开界面“文件系统”下选择“NTFS”格式,然后点击“开始”。格式化U盘。
7.在打开界面“文件系统”下选择“NTFS”格式,然后点击“开始”。格式化U盘。
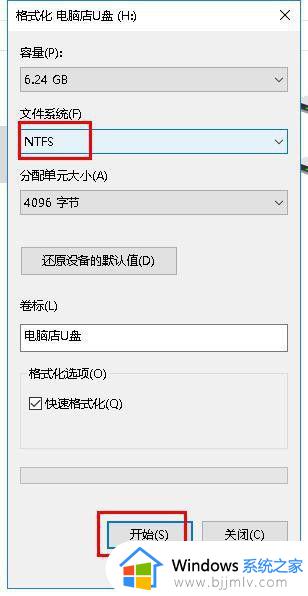 8.此时系统会提示备份数据,点击“确定”。
8.此时系统会提示备份数据,点击“确定”。
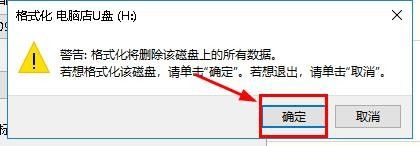 9.格式化完毕点击“确定”,如图所示
9.格式化完毕点击“确定”,如图所示
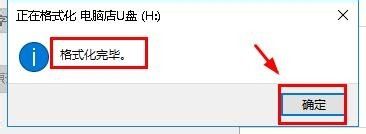 10.这样U盘就可以存储超过4G的大文件了。
10.这样U盘就可以存储超过4G的大文件了。
以上便是u盘放不下大于4个g的文件的详细解决方法,如果你有遇到相同情况的话可以学习上述方法来进行解决吧。
u盘放不下大于4个g的文件怎么办 u盘放不了大于4g的文件如何解决相关教程
- 对于目标文件系统文件过大怎么办 对于目标文件系统文件过大放不到u盘里解决方法
- 对于目标系统文件过大无法放入u盘如何解决 u盘拷贝提示目标文件过大的处理步骤
- u盘拷贝文件提示对于目标系统文件过大怎么解决
- 对于目标文件过大发送不到u盘里怎么解决
- 对于目标文件系统过大,无法存入u盘如何处理 目标文件系统过大无法复制进u盘怎么办
- 对于文件系统文件过大怎么办 文件系统过大无法拷贝到U盘如何解决
- 文件过大无法复制到u盘怎么回事 文件过大复制不了U盘如何解决
- u盘文件都打不开了怎么办 u盘里的文件打不开修复方法
- 目标文件过大不能存储到u盘怎么办 目标文件过大无法复制到u盘解决方法
- 对于目标文件系统过大无法复制到u盘里怎么解决
- ie浏览器下载不了文件是怎么回事?ie浏览器无法安全下载文件如何处理
- 电脑版qq频道哪里设置 电脑版qq频道如何打开
- steam错误代码e84怎么办 steam出现错误代码e84如何处理
- steam开始游戏后自动取消怎么回事?steam启动游戏几秒自动关闭如何解决
- mac下载steam的步骤 苹果电脑怎么下载steam
- 谷歌浏览器提示版本异常请更换浏览器访问的解决教程
电脑教程推荐
- 1 罗技k380怎么连接电脑 罗技k380连接电脑的方法
- 2 怎么把iso镜像写入u盘 如何把iso文件放入U盘
- 3 电脑自带截屏的快捷键是什么 电脑自带的截屏快捷键是哪个
- 4 东芝硬盘电脑读不出来怎么办 东芝硬盘插电脑上不显示解决方法
- 5 chemdraw如何调整画布的大小?chemdraw怎样调整画布大小
- 6 爱普生l805打印机怎么连接wifi 爱普生l805打印机连接无线网的步骤
- 7 笔记本电脑无法检测到麦克风怎么办 笔记本电脑没有检测到麦克风处理方法
- 8 雷电模拟器怎么隐藏屏幕上的按键 雷电模拟器如何隐藏屏幕按键
- 9 电脑账号被锁定无法登录怎么办 电脑账户被锁定不能登录处理方法
- 10 0x800704cf 不能访问网络位置怎么办 电脑出现错误代码0x800704cf 不能访问网络位置解决方法
win10系统推荐
- 1 雨林木风ghost win10 64位安全专业版v2024.04
- 2 系统之家win10 64位免激活专业版v2024.04
- 3 深度技术windows10 64位免费专业版v2024.04
- 4 雨林木风win10 64位安全旗舰版v2024.04
- 5 雨林木风win10 64位免激活旗舰版v2024.04
- 6 深度技术win10 64位破解专业版v2024.04
- 7 番茄花园win10 32位免费专业版v2024.03
- 8 风林火山win10 64位官方旗舰版2024.03
- 9 雨林木风win10 64位优化旗舰版v2024.03
- 10 深度技术ghost win10 64位精简极速版v2024.03