怎么修改win10的用户名 如何更改win10的用户名
更新时间:2024-01-14 13:57:00作者:runxin
每当电脑在新安装完win10系统之后,对于默认的个性化设置总是需要进行重新调整,其中过久包括千篇一律的用户名称,不过有些用户刚接触win10系统时间不久,因此可能还不懂得用户名的修改方式,对此怎么修改win10的用户名呢?在本文中小编就来教大家如何更改win10的用户名,一起来了解下吧。
具体方法如下:
1、在桌面鼠标右键点击计算机。
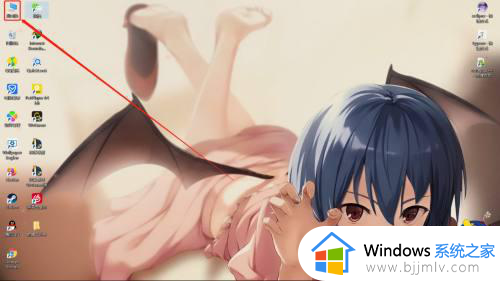
2、在下拉菜单中点击管理。
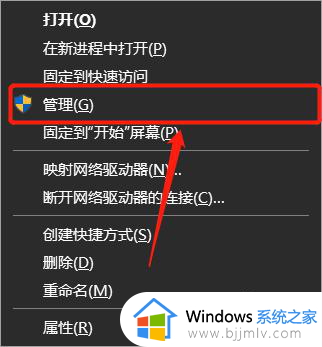
3、在左侧的选项中找到并且点击本地用户和组。
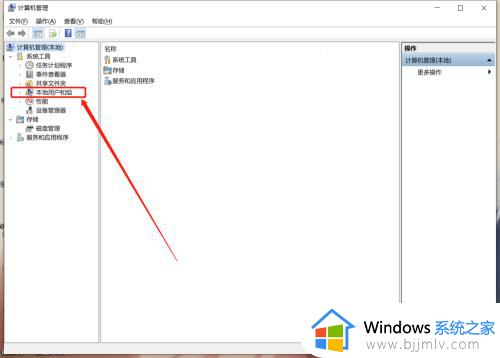
4、在管理中的界面鼠标双击点开用户。
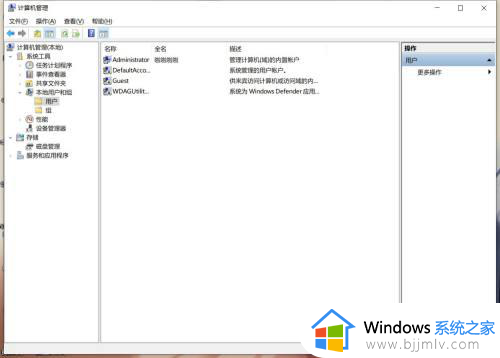
5、在用户中找到当前计算机用户名,鼠标双击点击。
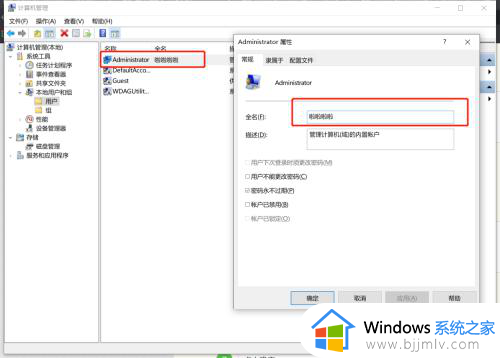
6、在全名中输入你想要的名字。
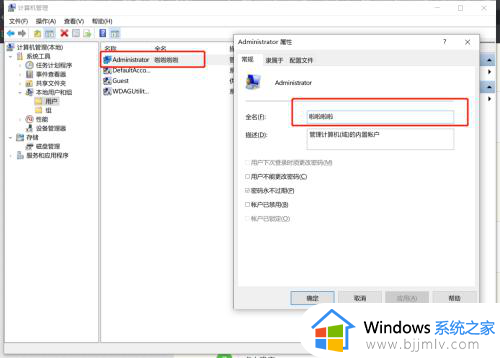
7、点击确定。
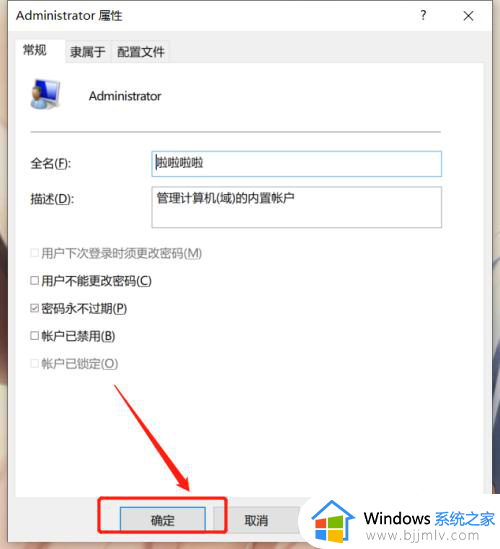
8、在桌面中点击Windows按钮。
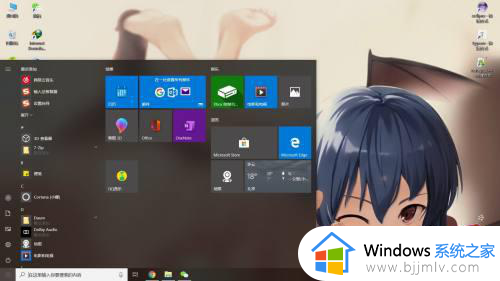
9、点击设置按钮
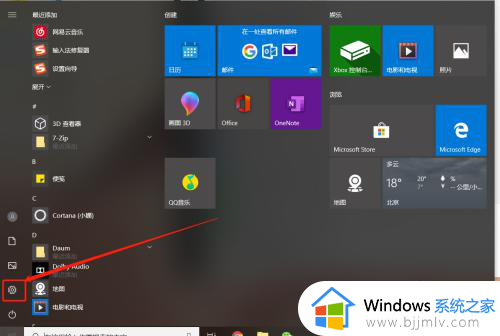
10、在设置中找到账户并进入。
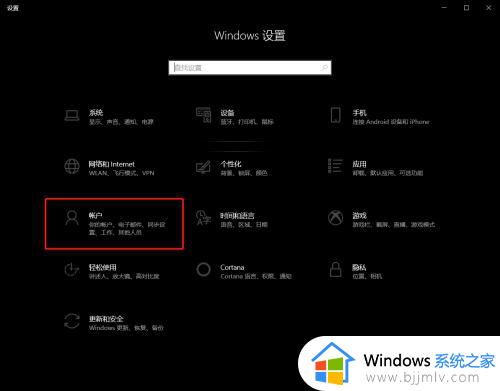
11、进入后选择账户信息,就能看到用户名已经更改了。
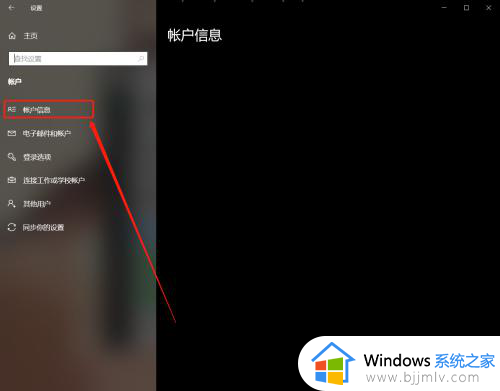
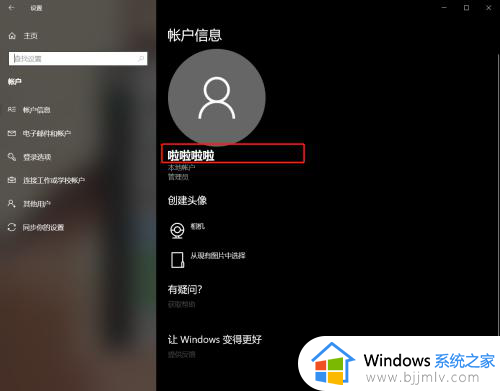
综上所述就是小编给大家分享的如何更改win10的用户名完整内容了,还有不清楚的用户就可以参考一下小编的步骤进行操作,希望本文能够对大家有所帮助。
怎么修改win10的用户名 如何更改win10的用户名相关教程
- win10怎么修改电脑的用户名 win10如何更改电脑用户名名称
- win10修改用户名怎么修改 win10如何更改用户名
- win10修改开机用户名的方法 win10系统如何修改用户名
- win10修改用户名和密码的方法 win10如何更改账户名称和密码
- win10更改管理员用户名如何操作 win10怎么修改管理员用户名
- 怎么更改用户名名字win10 win10如何更改用户名
- win10电脑怎么更改用户名 win10如何修改电脑用户名
- win10电脑如何更改用户名字 win10怎么修改用户名
- win10登录用户名怎么更改 win10如何修改登录用户名
- win10电脑更改用户名步骤 win10系统如何修改用户名
- win10在何处查看本机的ip地址?win10怎样查看本机ip地址
- win10怎么安装网卡驱动程序 win10添加网卡驱动程序的方法
- win10怎么把标准用户改成管理员账户 win10如何将标准用户改为管理员用户
- win10系统搜索文件找不到怎么办 win10搜索功能搜不到文件解决方法
- win10如何解除管理员阻止安装软件 win10管理员已阻止安装怎么解决
- 怎样关闭win10表情包符号 win10关闭表情符号面板方法
win10系统教程推荐
- 1 win10怎么安装网卡驱动程序 win10添加网卡驱动程序的方法
- 2 win10运行红警2黑屏有声音怎么办 win10玩红警2黑屏有声音解决方法
- 3 win10添加隐藏无线网络步骤 win10如何添加隐藏的无线网络
- 4 win10重启打印机服务设置方法 win10如何重启打印机服务程序
- 5 windows10防火墙怎么开 windows10防火墙如何开启
- 6 win10正确密码进不去怎么办 win10密码是对的进不去处理方法
- 7 windows10耳机没声音怎么设置 win10插入耳机后为什么没有声音
- 8 win10正在配置更新无限重启怎么办 win10一直正在配置更新重启修复方法
- 9 win10无线上网老是掉线怎么办 win10无线网总是掉线如何处理
- 10 win10系统不能开机怎么办 win10电脑无法正常开机修复方法
win10系统推荐
- 1 深度技术windows10 64位稳定安全版v2024.05
- 2 雨林木风win10 64位最新旗舰版v2024.05
- 3 深度技术win10 64位免激活旗舰版v2024.05
- 4 雨林木风ghost win10 64位安全专业版v2024.04
- 5 系统之家win10 64位免激活专业版v2024.04
- 6 深度技术windows10 64位免费专业版v2024.04
- 7 雨林木风win10 64位安全旗舰版v2024.04
- 8 雨林木风win10 64位免激活旗舰版v2024.04
- 9 深度技术win10 64位破解专业版v2024.04
- 10 番茄花园win10 32位免费专业版v2024.03