win7显示扩展名怎么设置 win7如何显示扩展名
更新时间:2023-10-09 13:57:04作者:skai
众所周知,我们的win7操作系统中每个文件都有相当于的扩展名,这些不同的扩展名都代表着一个文件格式,因此我们很多小伙伴都喜欢通过查看扩展名的方法来查看文件格式,但是win7系统默认是隐藏这些扩展名的,我们应该怎么显示出来呢,这里小编就和大家一起看看win7显示扩展名怎么设置。
具体方法:
方法一:
1. 首先点击左下角的“开始”按钮,然后选择“控制面板”。
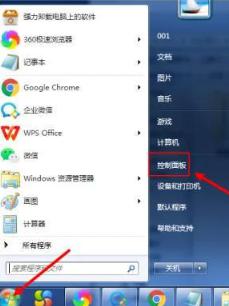
2. 在“控制面板”中选择“外观和个性化”选项。
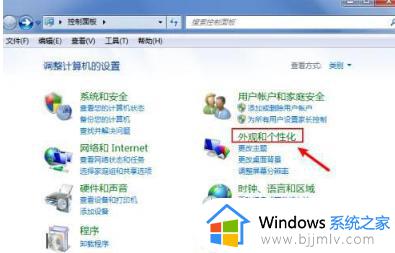
3. 找到“文件夹选项”并点击进入。
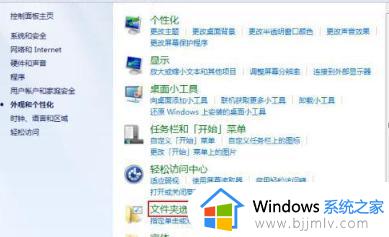
4. 取消勾选“隐藏已知文件类型的扩展名”,然后点击“确定”按钮。
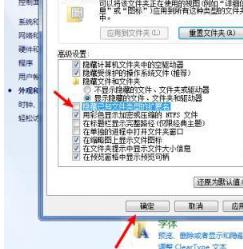
5. 现在可以看到所有的文件名后缀都已经显示出来了。
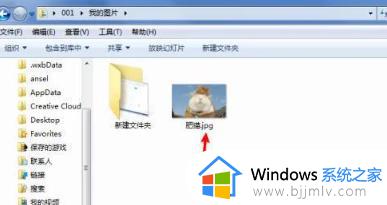
方法二:
1. 打开桌面计算机选项。

2. 转到组织选项,选择文件夹和搜索选项。
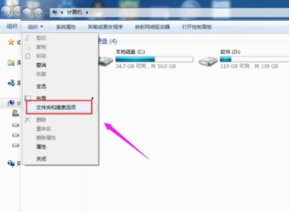
3. 点击查看选项卡。
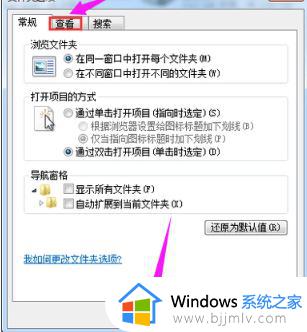
4. 取消勾选“隐藏已知文件类型扩展名”选项。
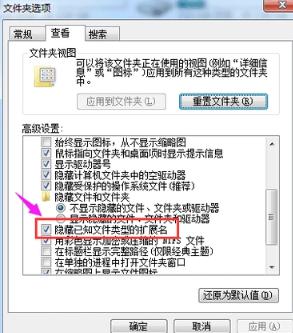
5. 现在,所有文件的文件名后缀都将显示出来。

以上全部内容就是小编带给大家的win7显示扩展名设置方法详细内容分享啦,还不会操作的小伙伴就快点跟着小编的内容,一步一步的进行操作,希望对你有帮助。
win7显示扩展名怎么设置 win7如何显示扩展名相关教程
- win7扩展名显示方法 win7文件显示扩展名设置教程
- win7扩展名怎么显示出来 win7如何把扩展名显示出来
- win7如何显示文件扩展名 win7怎么显示文件的扩展名
- win7显示扩展名方法 win7怎么显示扩展名
- win7怎么打开文件扩展名 win7怎样显示文件扩展名
- windows7扩展名怎么显示 windows7怎样显示扩展名
- windows7显示扩展名设置方法 windows7系统文件扩展名在哪设置
- windows7文件扩展名怎么显示出来 windows7如何查看文件扩展名
- win7 显示文件扩展名方法 win7怎么显示电脑文件后缀名
- win7查看扩展名设置方法 win7如何查看扩展名
- win7怎么找不到调整亮度选项 win7台式电脑找不到亮度设置图解
- win7怎么修改存储位置?win7系统如何更改存储位置
- win7怎么设置显卡让游戏流畅?win7显卡如何设置玩游戏更流畅
- win7账号被停用,请向系统管理员咨询修复方案
- win7正在加载文件进不去系统怎么办 win7开机正在加载文件无法进入修复方法
- win7独立显卡怎么开启独?win7双显卡切换到独立显卡的方法
win7系统教程推荐
- 1 win7怎么找不到调整亮度选项 win7台式电脑找不到亮度设置图解
- 2 win7独立显卡怎么开启独?win7双显卡切换到独立显卡的方法
- 3 win7电脑右键一直转圈圈怎么回事 win7系统右键鼠标一直转圈无法使用如何处理
- 4 win7电脑如何测试麦克风 win7电脑如何检测麦克风有没有声音
- 5 win7右键图形属性怎么删除 win7右键的图形属性如何删除
- 6 win7怎么跳过自动修复直接开机 win7电脑一直启动修复如何跳过
- 7 win7分辨率只有1024x768怎么解决 win7分辨率只剩1024x768如何处理
- 8 win7虚拟机无法连接网络怎么回事 win7虚拟机不能联网修复方法
- 9 win7电脑截屏的快捷键是什么 win7系统电脑截图快捷键是哪个
- 10 win7游戏运行库如何补全 win7系统游戏运行库怎么补全
win7系统推荐
- 1 华硕笔记本ghost win7 64位装机纯净版下载v2024.04
- 2 大地系统ghost win7 32位官方最新版下载v2024.04
- 3 雨林木风ghost win7 32位精简装机版下载v2024.04
- 4 萝卜家园ghost win7 64位优化专业版下载v2024.04
- 5 系统之家ghost win7 64位稳定纯净版下载v2024.04
- 6 雨林木风ghost win7 64位旗舰版镜像下载v2024.04
- 7 雨林木风ghost win7 32位免激活专业版下载v2024.03
- 8 风林火山ghost win7 64位官方旗舰版下载v2024.03
- 9 系统之家ghost win7 64位纯净官方版下载v2024.03
- 10 深度技术ghost win7 64位优化教育版下载v2024.03