win10开机桌面图标错乱怎么办 win10一开机桌面图标乱了解决方法
更新时间:2024-02-26 13:56:16作者:runxin
我们在win10电脑中安装完软件之后,总是会在桌面上创建相应软件快捷方式图标,同时也会对桌面摆放的图片进行排序,不过有时也会遇到win10电脑开机后桌面摆放的图标出现错乱的情况,对此win10开机桌面图标错乱怎么办呢?今天小编就给大家讲解的win10一开机桌面图标乱了解决方法。
具体方法如下:
1、我们可以在Windows10桌面,右键点击开始按钮,在弹出菜单中选择“运行”菜单项。
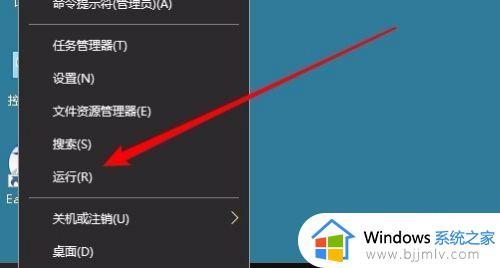
2、接着在打开的运行窗口中,输入命令regedit,然后点击确定按钮。
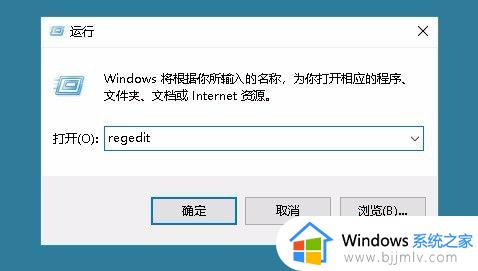
3、这时就会打开注册表编辑器,定位到如下图所示的注册表项。
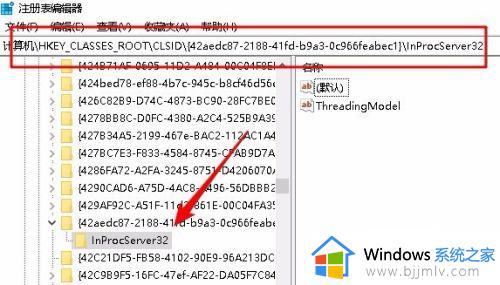
4、在右侧的窗口中找到“默认”的注册表键值。
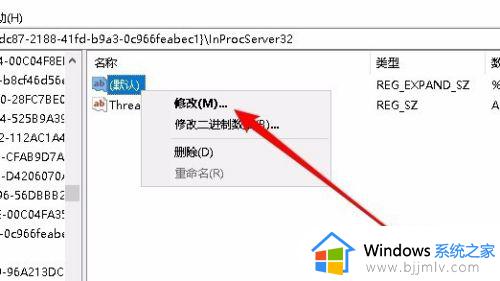
5、右键点击该键值,在弹出菜单中选择“修改”菜单项。
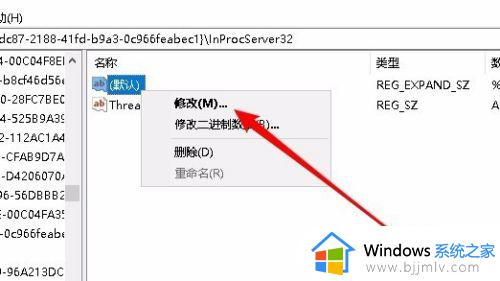
6、这时就会打开该注册表键值的编辑窗口,把数值数据修改为%System Root%\system32\windows.storage.d l l,最后点击确定按钮,重新启动计算机后生效,以后也不会再出现桌面图标错乱的情况了。
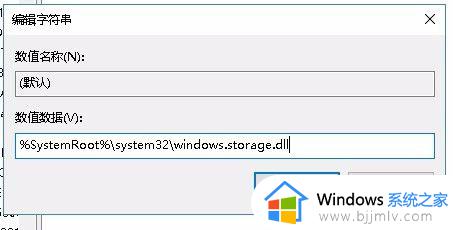
以上就是小编给大家带来的win10一开机桌面图标乱了解决方法了,有出现这种现象的小伙伴不妨根据小编的方法来解决吧,希望能够对大家有所帮助。
win10开机桌面图标错乱怎么办 win10一开机桌面图标乱了解决方法相关教程
- win10桌面图标乱跑怎么办 win10电脑桌面图标乱跑处理方法
- win10桌面图标每次开机都乱怎么办 win10桌面图标每次重启都变乱解决方法
- win10桌面图标乱了怎么恢复 win10图标系统乱了的恢复方法
- win10开机图标就变乱怎么办 wen10电脑开机图标混乱如何解决
- win10开机图标就变乱怎么办 win10开机后图标变乱处理方法
- win10电脑桌面图标乱跑怎么办 win10刷新桌面图标乱跑如何解决
- win10桌面图标不见了怎么办 win10桌面图标没了的解决方法
- win10开机桌面图标重新排列如何解决 win10每次开机桌面图标就重新排列怎么办
- win10桌面没图标怎么办 windows10桌面图标没有了的解决方法
- win10桌面图标刷新就重排怎么办 win10桌面图标刷新就乱处理方法
- win10guest账户开启方法?win10guest账户怎么启动
- win10开始菜单右边面板怎么编辑?win10开始菜单右侧内容怎么设置
- win10快捷截屏键是哪个键?win10电脑截图按哪三个键的方法
- win10蓝牙开关消失了怎么恢复 win10电脑的蓝牙功能突然没了处理方法
- win10每次开机都要按numlock才能进入系统如何解决
- windows10ipv6无网络访问权限怎么回事 win10系统Ipv6无网络访问权限的解决教程
win10系统教程推荐
- 1 win10扩大虚拟内存怎么做?win10如何扩展虚拟的内存
- 2 win10刻录光盘不出现刻录到光盘怎么办 win10刻录光盘刻录不进去修复方法
- 3 win10锁屏密码怎么取消 关闭锁屏密码电脑win10的方法
- 4 win10需要管理员权限才能复制到此文件夹如何解决?
- 5 windows10fn键开启和关闭方法?win10如何关闭和开启fn键
- 6 win10虚拟网卡不存在怎么办 win10电脑显示虚拟网卡不存在解决方法
- 7 win10右键点击打印机没有扫描选项怎么办 win10打印机右键找不到扫描选项修复方法
- 8 win10自带还原功能在哪开启 win10自带的一键还原详细教程
- 9 windows10 显示我的电脑的方法?win10我的电脑怎么放到桌面
- 10 win10自带录屏录游戏掉帧怎么办 win10自带录屏掉帧处理方法
win10系统推荐
- 1 雨林木风ghost win10 64位安全专业版v2024.04
- 2 系统之家win10 64位免激活专业版v2024.04
- 3 深度技术windows10 64位免费专业版v2024.04
- 4 雨林木风win10 64位安全旗舰版v2024.04
- 5 雨林木风win10 64位免激活旗舰版v2024.04
- 6 深度技术win10 64位破解专业版v2024.04
- 7 番茄花园win10 32位免费专业版v2024.03
- 8 风林火山win10 64位官方旗舰版2024.03
- 9 雨林木风win10 64位优化旗舰版v2024.03
- 10 深度技术ghost win10 64位精简极速版v2024.03