windows11怎么给应用上锁 windows11如何锁定应用
在我们的日常生活和工作中,我们使用windows11操作系统的小伙伴都知道,我们的windows11操作系统与以往的操作系统大为不同,因此我们很多小伙伴都想要给应用上锁,但是不知道怎么操作,那么windows11怎么给应用上锁呢?接下来小编就教给大家windows11如何锁定应用,快来看看吧。
具体方法:
1、打开文件资源管理器并导航到要锁定的文件夹。
右键单击该文件夹并选择Properties。
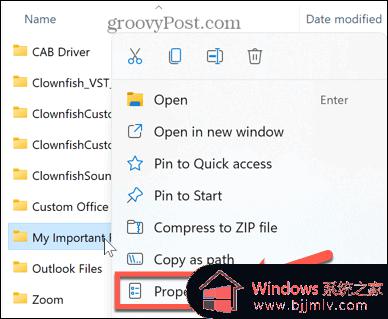
2、在常规选项卡下,单击高级。
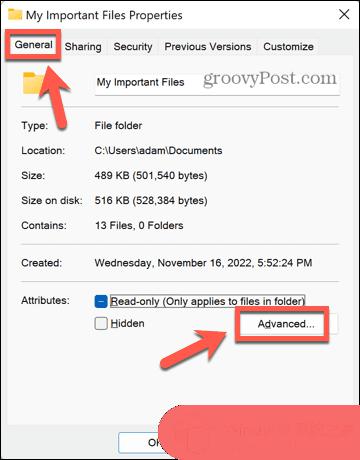
3、在窗口底部,选中加密内容以保护数据。
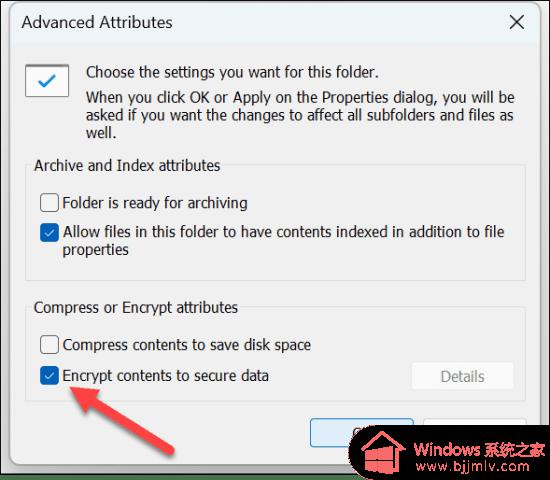
4、单击确定。
单击应用以应用您的更改。
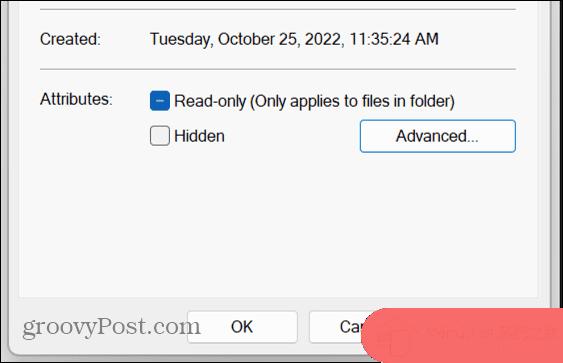
5、确定您是要仅将更改应用到此文件夹 还是将更改应用到此文件夹、子文件夹和文件,然后单击“确定”。
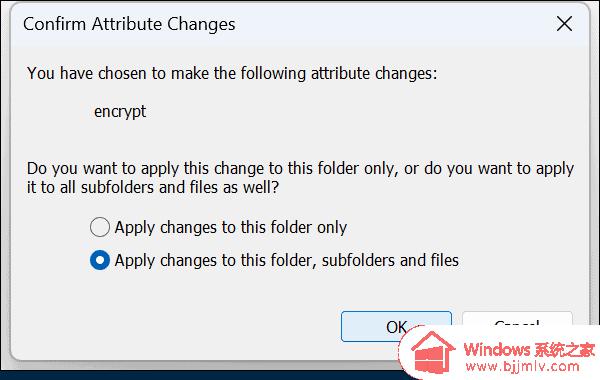
如果您之前没有这样做,您会看到一条消息,鼓励您备份文件加密证书和密钥。单击立即备份并按照说明保存加密密钥的副本。
输入强密码并单击 确定。
要访问锁定的文件夹,请像往常一样双击它。出现提示时,输入您的密码。您现在可以访问您的文件夹。
如果您使用的是 Windows 11 家庭版,或者您不想使用 Windows 11 专业版中的内置加密功能。则可以使用第三方存档应用程序,例如 WinRAR。您也可以改用 7-Zip 等替代品。
此应用程序会提示您购买许可证,但您可以使用评估版来加密和解密您的文件夹。
下载并安装WinRAR。
在文件资源管理器中导航到要锁定的文件夹。
右键单击该文件夹,然后单击 WinRAR。
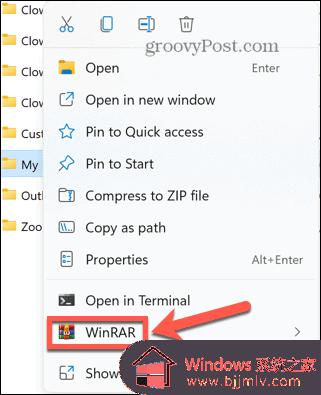
选中存档后删除文件,否则,您的计算机上将同时拥有受保护的存档和未受保护的文件夹。
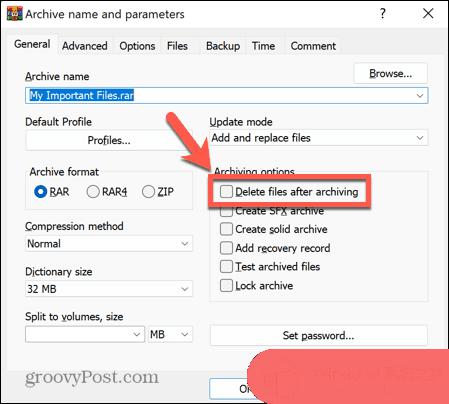
单击设置密码。
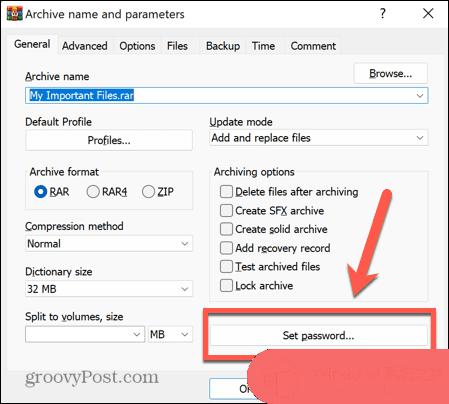
输入强密码并单击确定。
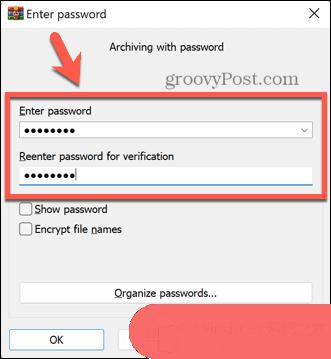
现在将创建您的存档。
要打开存档文件夹,请在 Windows 资源管理器中双击它。
双击文件夹名称以查看其中包含的文件。
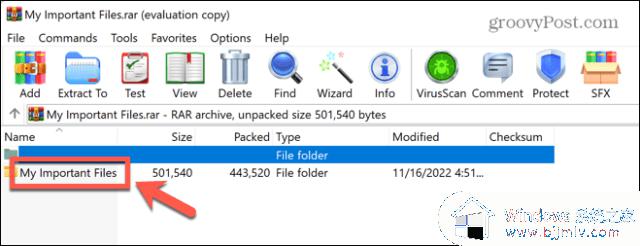
当您双击文件打开它时,系统会要求您输入密码。
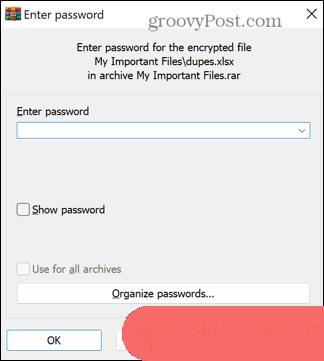
输入正确的密码后,您的文件将打开。
如果您决定不再锁定您的文件夹,请选择该文件夹并单击“提取到”。
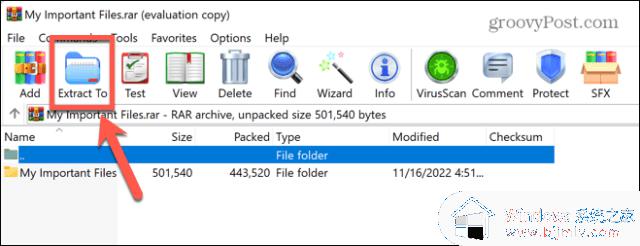
输入您要将文件夹解压缩到的位置,然后单击“确定”。
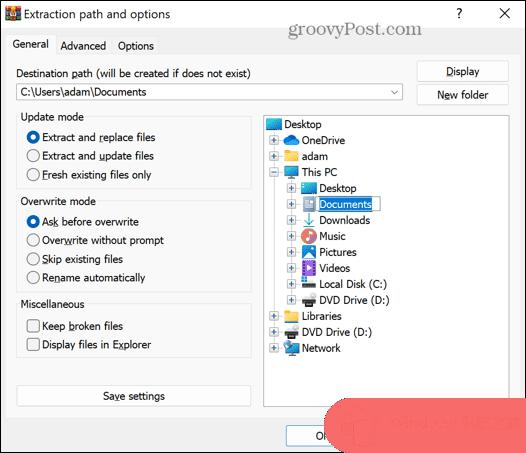
系统会要求您输入密码。正确输入后,您的文件夹将被提取到所选目的地并再次解锁。
如果您不再需要存档,您现在可以将其删除。
您可以使用许多第三方应用程序来锁定文件夹。我们将看看如何使用其中一个。Wise Folder Hider的免费版本允许您隐藏最大 50 MB 的文件和文件夹,或者您可以升级到付费版本以隐藏无限的文件和文件夹。
要使用 Wise Folder Hider 在 Windows 11 中锁定文件夹:
下载并安装Wise Folder Hider。
打开应用程序。系统将提示您创建密码以登录该应用程序。选择一个强密码并确保它是您能记住的密码。
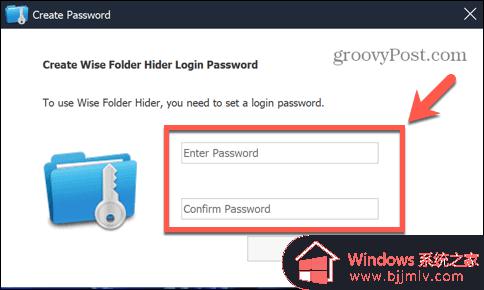
要锁定文件夹,请将其从 Windows 资源管理器拖放到 Wise Folder Hider 窗口中。
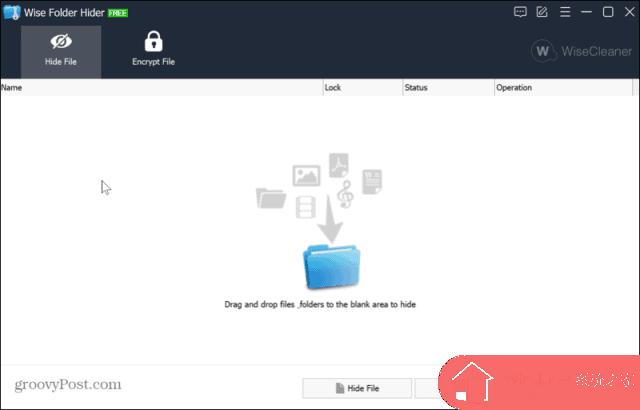
您的文件夹将不再显示在 Windows 资源管理器中,这意味着没有人可以打开它。
要再次打开您的文件夹,请启动 Wise Folder Hider 应用程序。
单击您的文件夹,然后单击打开旁边的向下箭头,然后选择取消隐藏。
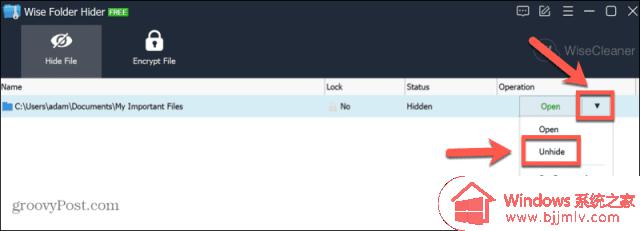
您的文件夹现在将重新出现在 Windows 资源管理器中。您将能够照常打开它。
以上全部内容就是小编带给大家的windows11锁定应用方法详细内容分享啦,小伙伴们如果你们有需要的话就快点跟着小编一起来看看吧,希望本文可以有效的帮助到你。
windows11怎么给应用上锁 windows11如何锁定应用相关教程
- windows11怎么设置应用锁 windows11应用锁如何设置
- windows11账户被锁定怎么解锁 windows11账户锁定如何解开
- windows11账户锁定怎么解锁 windows11账户被锁定无法登陆如何解决
- windows11账户锁定怎么解除 windows11账户锁定如何恢复
- windows11账户被锁定怎么办 windows11账户被锁定无法登陆如何处理
- windows11信任应用程序如何设置 windows11如何添加信任应用程序
- windows11卸载应用怎么卸载 windows11如何卸载应用
- windows11直接运行安卓应用步骤 windows11如何实现运行安卓应用
- windows11如何重装应用商店 windows11系统重装应用商店教程
- windows11如何设置默认应用 windows11设置默认应用的方法
- 怎么删除win11快速访问记录 win11清除快速访问记录步骤
- win11笔记本电脑插电不充电怎么回事 win11笔记本电脑插着充电器不充电处理方法
- win11共享打印机提示0x00000709怎么办 win11共享打印机0x00000709如何解决?
- win11固定ip地址设置方法 win11固定ip地址怎么填写
- win11固态硬盘最佳分区步骤 win11固态硬盘怎么分区合适
- win11关闭笔记本盖子外接显示器还能用设置方法
win11系统教程推荐
- 1 win11固定ip地址设置方法 win11固定ip地址怎么填写
- 2 win11删除休眠文件的步骤 win11怎么删除休眠文件
- 3 win11如何设置快速访问模式 win11怎么设置电脑的快速访问
- 4 win11该设备正在使用中请关闭可能使用的所有程序如何解决
- 5 windows11网络连接不上怎么回事 win11无法连接网络如何解决
- 6 windows11微信多开步骤 win11系统微信怎么多开
- 7 windows11微软账户切换到本地账户的步骤 win11微软账户怎么切换本地账户
- 8 windows11微软账号登录不了怎么办 win11microsoft账户登录不上如何解决
- 9 win11分配磁盘空间设置方法 win11如何给磁盘合理分配空间
- 10 win11改成本地账户登录步骤 win11电脑怎样改用本地账户登录
win11系统推荐
- 1 技术员联盟ghost win11 64位中文正式版下载v2024.05
- 2 系统之家ghost win11 64位最新家庭版下载v2024.04
- 3 ghost windows11 64位专业版原版下载v2024.04
- 4 惠普笔记本电脑ghost win11 64位专业永久激活版下载v2024.04
- 5 技术员联盟ghost win11 64位官方纯净版下载v2024.03
- 6 萝卜家园ghost win11 64位官方正式版下载v2024.03
- 7 ghost windows11 64位最新正式版下载v2024.02
- 8 萝卜家园ghost win11 64位优化原装版下载v2024.02
- 9 萝卜家园ghost win11 64位官方原版镜像下载v2024.01
- 10 技术员联盟ghost win11 64位正式专业版下载v2024.01