win10家庭版怎么关闭自动更新 win10家庭版关闭自动更新的步骤
更新时间:2023-04-22 13:52:00作者:qiaoyun
在win10系统中,有一个自动更新功能,当有更新的时候就会自动进行更新,可是很多人并不喜欢,觉得这样会后台占用cpu等,所以就想要将其关闭,只是很多win10家庭版系统用户并不知道怎么关闭自动更新,带着这个问题,本文给大家介绍一下win10家庭版关闭自动更新的步骤。
方法一:
1、同时按下键盘快捷键“Win+R”,打开运行窗口输入“gpedit.msc”,回车(按下enter)打开组策略编辑器。
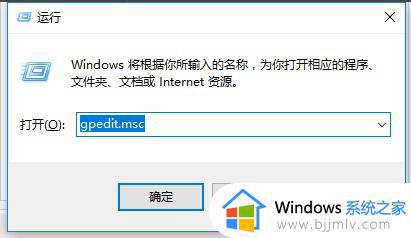
2、在本地组策略编辑器的界面左侧依次展开“计算机配置”-“管理模板”-“Windows组件”-“Windows 更新”-“配置自动更新”,下图:
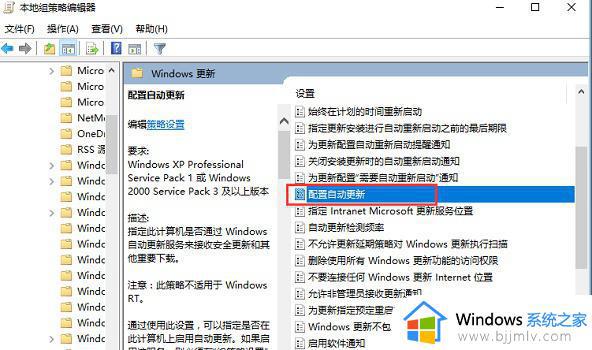
3、然后勾选”已禁用“,按确定完成。
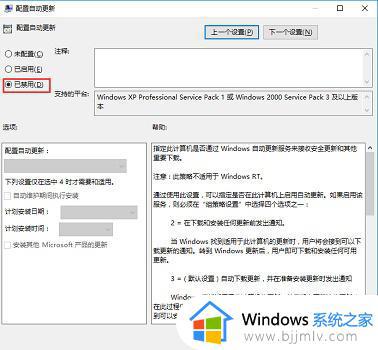
方法二:
1、同时按下键盘快捷键“Win+R”,打开运行窗口输入“services.msc”,回车(按下enter)打开Windows服务。
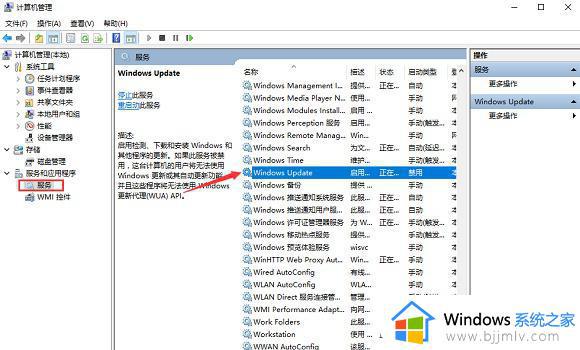
2、找到”Windows Update“打开,然后点击启动类型选择禁用,然后点击确定完成。
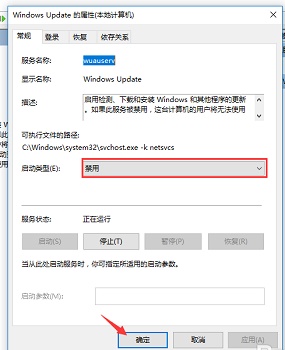
以上给大家介绍的就是win10家庭版怎么关闭自动更新的详细内容,如果你也想关闭的话,那就学习上述方法步骤来进行关闭即可。
win10家庭版怎么关闭自动更新 win10家庭版关闭自动更新的步骤相关教程
- win10家庭版怎样关闭自动更新 win10家庭版关闭自动更新方法
- win10如何关闭自动更新 win10关闭自动更新步骤
- win10家庭版更新关不掉怎么办 win10家庭版关不掉自动更新如何解决
- win10会自动更新驱动吗 win10关闭自动更新驱动程序步骤
- win10关闭自动更新设置在哪 win10关闭自动更新怎么关闭
- win10电脑更新怎么关闭自动更新 如何彻底关闭win10自动更新
- win10驱动自动更新怎么关闭 win10系统如何关闭自动更新驱动
- 关闭win10自动更新的四个方法 win10怎么关闭自动更新
- win10系统关闭自动更新的方法 win10怎么永久关闭自动更新
- win10关闭系统自动更新 如何关闭win10的自动更新
- win10关机后主机不断电怎么回事 window10关机主机还一直工作的解决办法
- win10玩英雄无敌3不能全屏怎么办 win10英雄无敌3无法全屏解决方法
- win10玩dnf输入法不见了怎么办 win10玩dnf输入法不显示修复方法
- win10远程出现身份验证错误要求函数不支持如何解决
- win10文件夹打开就显示搜索怎么办 win10打开文件夹一直在搜索如何解决
- win10笔记本电脑电池未检测到怎么办 win10笔记本电脑未检测到电池处理方法
win10系统教程推荐
- 1 win10关机后主机不断电怎么回事 window10关机主机还一直工作的解决办法
- 2 win10玩dnf输入法不见了怎么办 win10玩dnf输入法不显示修复方法
- 3 win10电脑玩游戏cpu自动降频怎么办 win10电脑一玩游戏cpu就降频解决方案
- 4 无线蓝牙耳机怎么连接电脑win10 win10电脑如何连接无线蓝牙耳机
- 5 台式电脑怎么调节屏幕亮度win10 win10台式电脑如何设置屏幕亮度调节
- 6 win10如何更改默认声音输出设备 win10怎么设置默认音频输出设备
- 7 win10台式屏幕太亮了怎么调?win10台式屏幕太亮如何调暗
- 8 windows10电脑c盘哪些文件可以删除 win10系统c盘哪些文件可以删
- 9 win10休眠唤醒后没有声音怎么办 win10电脑休眠打开后没声音修复方法
- 10 win10修复模式无限重启怎么办 win10修复失败无限重启解决方案
win10系统推荐
- 1 雨林木风win10 64位最新旗舰版v2024.05
- 2 深度技术win10 64位免激活旗舰版v2024.05
- 3 雨林木风ghost win10 64位安全专业版v2024.04
- 4 系统之家win10 64位免激活专业版v2024.04
- 5 深度技术windows10 64位免费专业版v2024.04
- 6 雨林木风win10 64位安全旗舰版v2024.04
- 7 雨林木风win10 64位免激活旗舰版v2024.04
- 8 深度技术win10 64位破解专业版v2024.04
- 9 番茄花园win10 32位免费专业版v2024.03
- 10 风林火山win10 64位官方旗舰版2024.03