win10新加固态硬盘不显示怎么办?win10新加装的固态硬盘不显示解决方法
更新时间:2024-04-03 13:49:39作者:runxin
当win10电脑出现硬盘内存不足的情况时,用户在通过清理垃圾文件后依旧无法满足需求的情况下,可以选择加装固态硬盘开扩充内存,可是win10电脑在加装完固态硬盘后却总是不显示,对此win10新加固态硬盘不显示怎么办?这里小编就来教大家win10新加装的固态硬盘不显示解决方法。
具体方法如下:
1、首先在桌面上右键”此电脑“,在弹出来的列表中找到”管理“并打开。
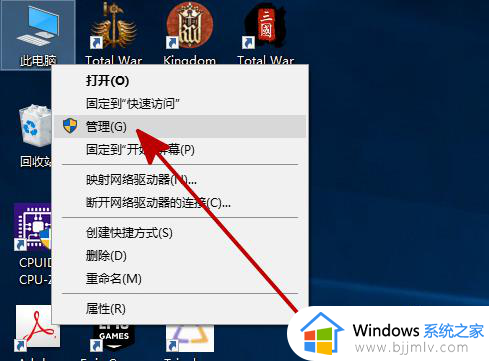
2、在”管理“中找到并打开”磁盘管理“。
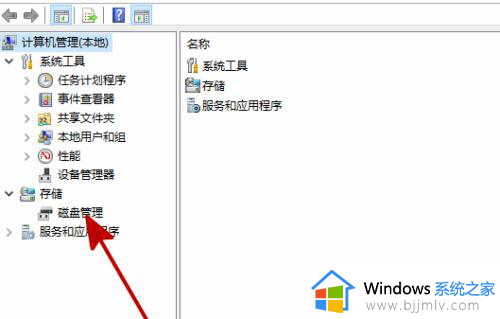
3、在”磁盘管理“中找到和你所安装硬盘名字相同但无法打开的同名硬盘,并右键此硬盘,在弹出来的列表中找到”更改驱动器号和路径“并打开。
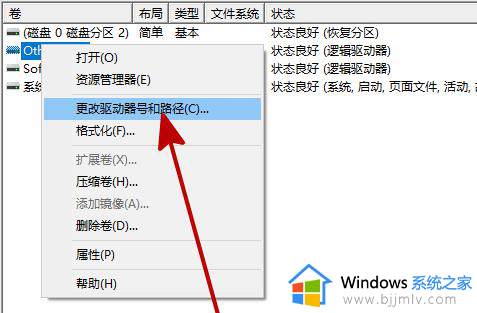
4、在弹出的对话框中点击”添加“。
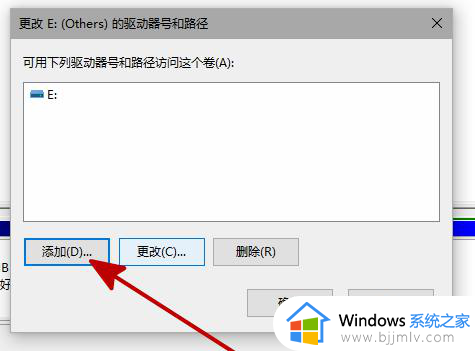
5、在新弹出的对话框中,点击”分配一下驱动器号”并确定。
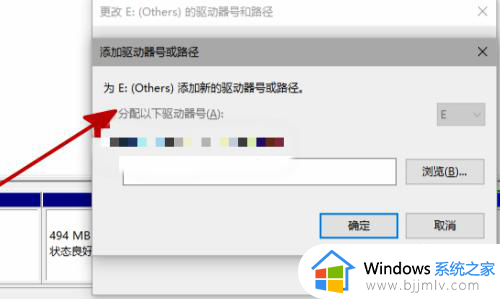
上述就是小编带来的win10新加装的固态硬盘不显示解决方法了,有出现这种现象的小伙伴不妨根据小编的方法来解决吧,希望能够对大家有所帮助。
win10新加固态硬盘不显示怎么办?win10新加装的固态硬盘不显示解决方法相关教程
- win10加装第二块固态硬盘不能识别怎么办 win10电脑装第二块固态硬盘不显示解决方法
- win10固态硬盘显示不出怎么办 win10新装的固态硬盘电脑不显示如何处理
- 新固态硬盘win10分区教程 win10新买的固态硬盘如何分区
- win10添加硬盘不显示怎么办 win10新加硬盘没显示如何解决
- win10查看硬盘是不是固态方法 win10怎么看硬盘是不是固态
- win10固态硬盘假死怎么办 win10固态硬盘死机如何解决
- win10查看固态硬盘信息方法 win10电脑如何查看固态硬盘信息
- m2固态硬盘安装win10系统不启动怎么办 m2固态硬盘装完win10系统进不去如何处理
- win10固态硬盘如何分区 win10固态硬盘分区步骤
- 固态硬盘的性能参数怎么看 怎样查看固态硬盘参数
- win10系统不满屏怎么办 win10电脑显示不满屏怎么如何恢复
- win10怎么设置缩放比例 win10缩放设置在哪里设置
- windows10安全保护怎么关闭?windows10安全防护在哪里关闭
- win10怎么显示文件夹大小 win10电脑如何显示文件夹大小
- win10系统桌面文件在哪个文件夹?win10系统桌面文件在哪里打开
- win10声音无法找到输出设备怎么办 win10声音设置无法找到输入输出设备解决方案
win10系统教程推荐
- 1 windows10安装net3.5的方法 windows10如何安装net3.5
- 2 win10系统不能连接wifi网络怎么办 win10电脑无法连接wifi网络处理方法
- 3 cf闪退win10进游戏就掉出桌面怎么办 win10玩cf闪退到桌面如何解决
- 4 win10怎么彻底删除弹出广告窗口 win10彻底清除电脑弹窗广告教程
- 5 win10音频输出设备被删除了怎么办 win10误删电脑音频输出设备处理方法
- 6 win10扩大虚拟内存怎么做?win10如何扩展虚拟的内存
- 7 win10刻录光盘不出现刻录到光盘怎么办 win10刻录光盘刻录不进去修复方法
- 8 win10锁屏密码怎么取消 关闭锁屏密码电脑win10的方法
- 9 win10需要管理员权限才能复制到此文件夹如何解决?
- 10 windows10fn键开启和关闭方法?win10如何关闭和开启fn键
win10系统推荐
- 1 雨林木风ghost win10 64位安全专业版v2024.04
- 2 系统之家win10 64位免激活专业版v2024.04
- 3 深度技术windows10 64位免费专业版v2024.04
- 4 雨林木风win10 64位安全旗舰版v2024.04
- 5 雨林木风win10 64位免激活旗舰版v2024.04
- 6 深度技术win10 64位破解专业版v2024.04
- 7 番茄花园win10 32位免费专业版v2024.03
- 8 风林火山win10 64位官方旗舰版2024.03
- 9 雨林木风win10 64位优化旗舰版v2024.03
- 10 深度技术ghost win10 64位精简极速版v2024.03