win10小喇叭点击没反应怎么办 win10电脑右下角小喇叭点了没反应如何解决
更新时间:2024-01-18 13:46:00作者:qiaoyun
当我们要对电脑的声音进行调整的时候,可以通过任务栏右下角的小喇叭来进行操作,可是近日有部分win10系统用户却遇到了小喇叭点击没反应的情况,导致无法调整声音,遇到这样的问题该怎么办才好呢,大家别担心,今天就由笔者给大家详细介绍一下win10电脑右下角小喇叭点了没反应的解决方法。
方法一、
1.首先按下键盘上的"win+r"打开"运行"窗口,输入"services.msc",回车;
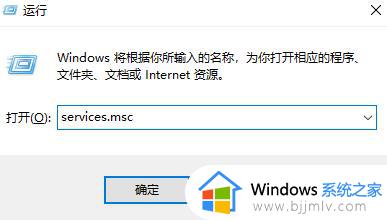
2.在"服务"列表中找到"windows audio";
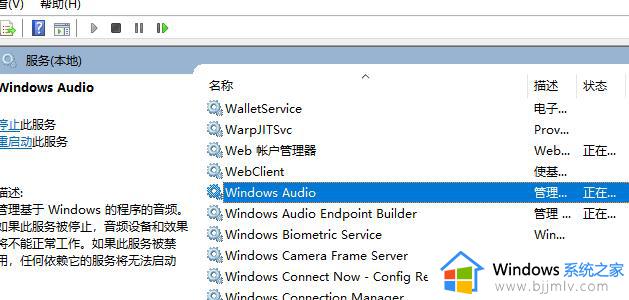
3、请在“Windows Audio”服务上右键选择“启动”,使之变为“正在运行”状态即可。
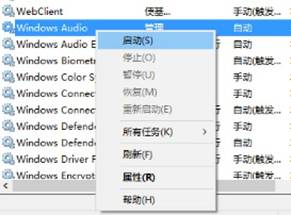
方法二、
1、 右键开始菜单,点击“运行”。
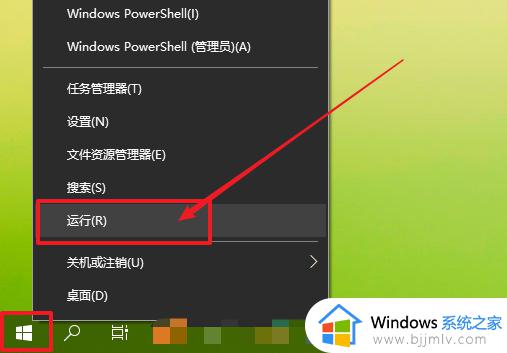
2、 在运行窗口中,输入“regedit”回车打开注册表编辑器
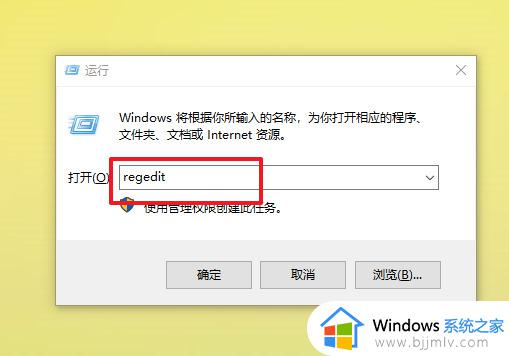
3、 然后,依次展开以下位置:
【HKEY_LOCAL_MACHINESOFTWAREMicrosoftWindowsCurrentVersionRun】
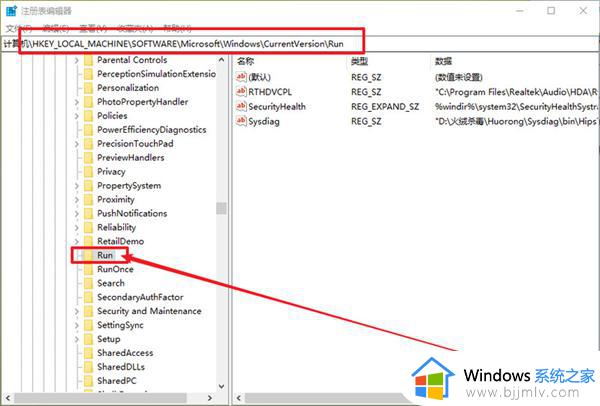
4、 点击run文件夹,在右侧页面空白处,右键选择“新建-字符串值”并命名为“systray.exe”
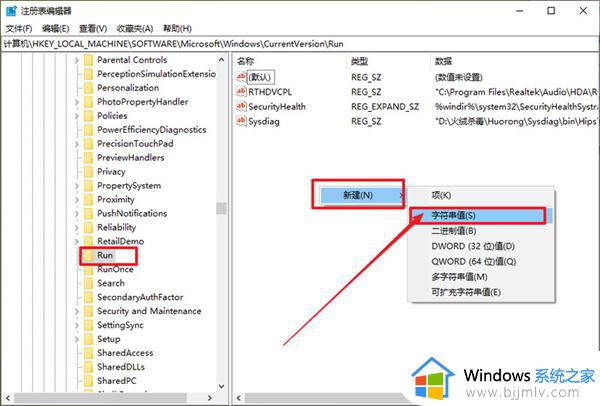
5、 随后,双击systray.exe,将其数值数据修改为【C:WindowsSystem32systray.exe】,点击“确定”即可
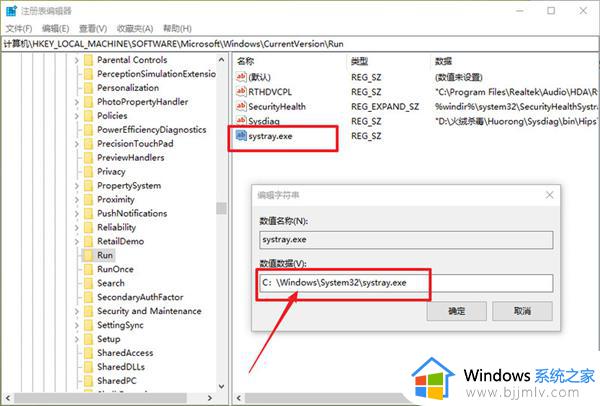
上述给大家介绍的就是win10小喇叭点击没反应的详细解决方法,有遇到一样情况的用户们可以参考上面的方法来进行解决,希望帮助到大家。
win10小喇叭点击没反应怎么办 win10电脑右下角小喇叭点了没反应如何解决相关教程
- win10声音图标为什么点击没有反应 win10电脑右下角的音量键点了没反应修复方法
- win10点击设置没有反应怎么办 win10设置点击没反应解决方法
- win10工具栏点了没反应怎么办 win10工具栏点击没反应如何处理
- win10鼠标点击没反应怎么办 win10鼠标点击无反应如何解决
- win10没有声音小喇叭打叉怎么办 win10喇叭有个红叉解决详细步骤
- win10右下角日期点击无反应怎么办 win10电脑右下角日期点击打不开如何修复
- win10点任务栏没反应怎么办 win10点击任务栏无反应的解决办法
- win10安全中心点击没有反应怎么办 如何解决win10安全中心点击没有反应
- win10点登录没反应怎么办 win10点登录选项没反应的解决教程
- win10右键点击桌面图标没反应怎么办 win10右键点桌面图标没反应解决方法
- win10玩红警2突然就卡住不动怎么回事 win10玩红警2突然就卡死如何解决
- 电脑出现你的Windows10版本已终止服务,请重启以安装新版本如何处理
- win10安全中心空白为什么?win10安全中心一片空白如何处理
- win10电脑自由截图快捷键是什么 win10电脑自由截图按键是哪个键
- win10锁定屏幕时间设置方法 win10电脑屏幕锁定时间怎样设置
- win10开机提示更新如何取消 win10开机提示更新怎么取消
win10系统教程推荐
- 1 win10安全中心空白为什么?win10安全中心一片空白如何处理
- 2 win10如何登陆微软账户 win10电脑登录微软账户步骤
- 3 win10如何获得管理员权限删除文件 win10怎么获取管理员权限删除文件
- 4 windows10更新window11的方法 win10怎么更新win11系统
- 5 win10允许应用更改设备怎么关闭 win10如何关闭电脑允许应用对设备更改
- 6 win10怎么安装网卡驱动程序 win10添加网卡驱动程序的方法
- 7 win10运行红警2黑屏有声音怎么办 win10玩红警2黑屏有声音解决方法
- 8 win10添加隐藏无线网络步骤 win10如何添加隐藏的无线网络
- 9 win10重启打印机服务设置方法 win10如何重启打印机服务程序
- 10 windows10防火墙怎么开 windows10防火墙如何开启
win10系统推荐
- 1 深度技术windows10 64位稳定安全版v2024.05
- 2 雨林木风win10 64位最新旗舰版v2024.05
- 3 深度技术win10 64位免激活旗舰版v2024.05
- 4 雨林木风ghost win10 64位安全专业版v2024.04
- 5 系统之家win10 64位免激活专业版v2024.04
- 6 深度技术windows10 64位免费专业版v2024.04
- 7 雨林木风win10 64位安全旗舰版v2024.04
- 8 雨林木风win10 64位免激活旗舰版v2024.04
- 9 深度技术win10 64位破解专业版v2024.04
- 10 番茄花园win10 32位免费专业版v2024.03