win11打开bios设置界面操作步骤 win11怎么进入bios设置界面
有些用户由于升级的win11系统版本不满足操作需求的缘故,因此就想要通过u盘启动盘来实现系统重装,这时我们可以进入win11系统bios界面来实现u盘启动设置,从而实现系统的正常安装,那么win11怎么进入bios设置界面呢?今天小编就给大家分享一篇win11打开bios设置界面操作步骤。
具体方法如下:
1、开启开始菜单,点一下开关电源。
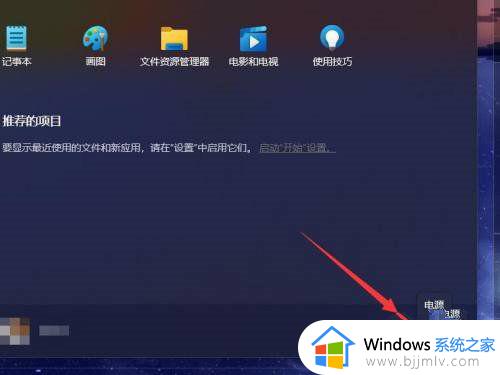
2、点一下选择重启选项来重启计算机。
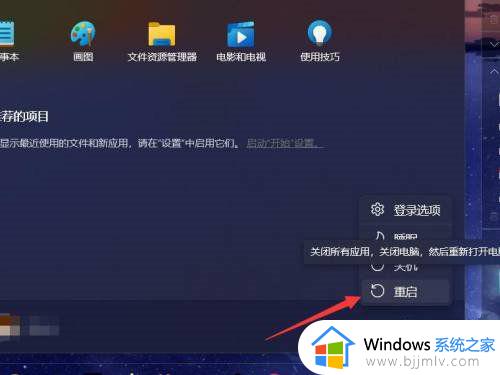
3、当出现主板或计算机品牌时,按住bios快捷键(一般为F2、F10等)。
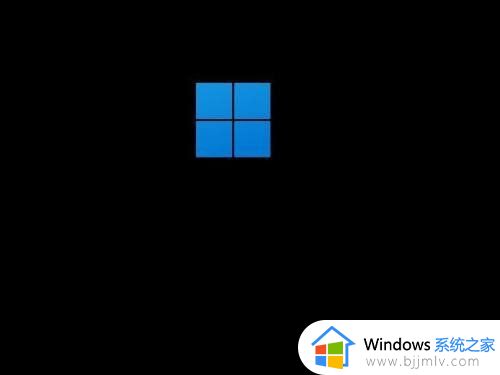
4、等候系统加载完成就可以进到bios界面。
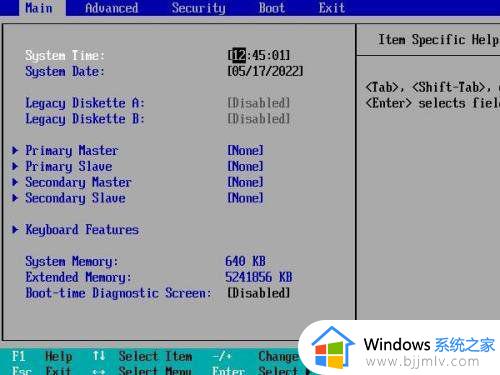
各种各样主板操作步骤
一、技嘉主板主板
1、最先大家开机,在开机logo发生或开机时连续应用键盘“DEL”进到BIOS设置。
2、在bios设置上方菜单栏内寻找“Settings”选项卡。
3、打开settings选项卡后,在下面寻找“Miscellaneous”设置。
4、将这其中的“Intel Platform Trust Technology (PTT)”更改为“Enabled”
5、设置结束后,按住键盘里的“F10”开展保存,再点一下“YES”退出就可以。
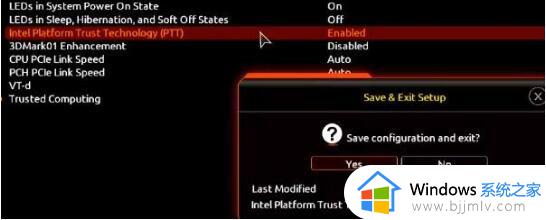
二、asus主板
1、最先重启计算机,在开机时连续敲打键盘“del”进到bios设置。
2、点一下“Advanced Mode”或按“F7”寻找“Advanced”选项。
3、在这其中选择“AMD fTPM configuration”
4、寻找下方把“Selects TPM device”把它设置为“Enable Firmware TPM”
5、在弹出窗口选择“OK”,再点下键盘“F10”开展保存就可以。
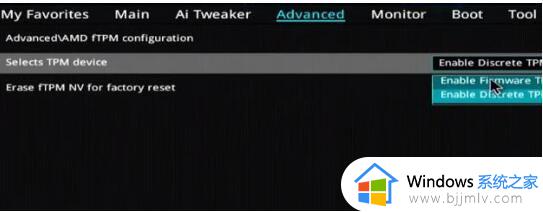
三、华擎主板
1、最先和上边方法一样重启计算机,在开机时连续敲打键盘“del”进到bios设置。
2、点一下“Advanced Mode”或按“F6”寻找“Advanced”选项。
3、寻找并进到“Security”选项卡,寻找这其中的“Intel Platform Trust Technology (PTT)”
4、把它设置为“Enabled” ,然后按照下“F10”键保存退出就可以。
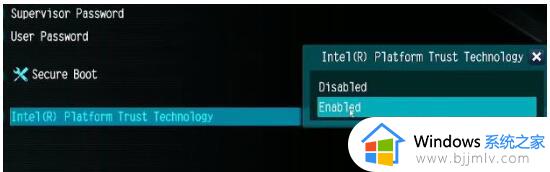
四、铭瑄主板
1、我们首先重启或打开计算机,按键盘里的“F2”进到BIOS设置。
2、在bios中最先点一下下方的“Advanced” 随后寻找下方“Trusted Computing”
3、在这其中寻找“Intel Platform Trust Technology”,选中这将右边值更改成“Enabled”就可以。
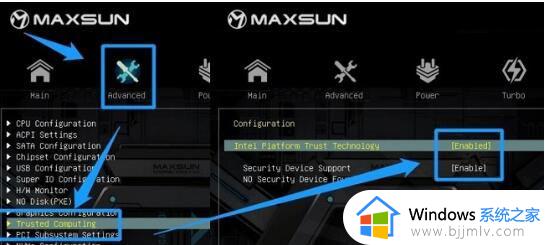
五、微星主板
1、第一步大家开启/重启计算机,随后连续轻按“F2”或“Del”键。
2、进到bios设置然后按下键盘里的“F7”进到高端选项设置。
3、然后点一下左边“settings”,寻找这其中的“Security”
4、在security下,寻找并点击查看“Trusted computing”
5、将“AMD fTPM switch”选项更改为“AMD CPU fTPM”
6、最终按住键盘的“F10”保存就可以。
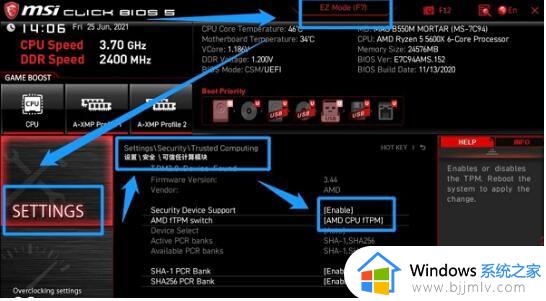
以上就是小编给大家带来的win11打开bios设置界面操作步骤了,还有不清楚的用户就可以参考一下小编的步骤进行操作,希望本文能够对大家有所帮助。
win11打开bios设置界面操作步骤 win11怎么进入bios设置界面相关教程
- windows11如何进入bios win11进入bios设置界面的步骤
- 联想win11怎么进入bios设置界面 联想win11笔记本如何进入bios设置界面
- windows11如何进入bios界面 windows11电脑bios设置界面怎么进入
- 华硕win11怎么进入bios 华硕win11进入bios界面的步骤
- windows11进入bios的步骤 win11进入bios设置按哪个键
- win11怎么设置win10界面 win11设置win10界面步骤
- win11怎么设置成win7界面 win11电脑设置成win7界面如何操作
- win11的设置在哪里打开 win11怎么进入系统设置界面
- windows11怎么进bios windows11的bios界面如何进入
- win11系统配置界面在哪里打开 win11配置设置怎么打开
- windows11网络设置在哪?win11怎么打开网络设置
- windows11网银不能用怎么办 win11网银用不了如何处理
- win11右下角网络点不开怎么办 win11右下角网络打不开处理方法
- windows11网络共享中心在哪打开 win11网络共享中心怎么打开
- windows11自动登录设置图文教程 windows11如何设置自动登录账户
- win11小组件不显示天气怎么办 win11桌面小组件天气显示不了如何解决
win11系统教程推荐
- 1 windows11网络设置在哪?win11怎么打开网络设置
- 2 windows11网络共享中心在哪打开 win11网络共享中心怎么打开
- 3 win11电脑睡眠后无法唤醒屏幕怎么办 win11进入睡眠状态不能唤醒处理方法
- 4 win11微软应用商店无法连接网络怎么办 win11微软应用商店无法联网修复方法
- 5 win11耳麦说不了话听得见声音怎么办 win11电脑耳麦说话没声音修复方法
- 6 windows11网卡驱动异常怎么修复 win11网卡驱动异常的解决方法
- 7 win11电脑启动修复无法开机怎么办 win11开机修复启动不了处理方法
- 8 win11更新驱动之后黑屏怎么办 win11更新驱动就黑屏处理方法
- 9 win11更改输入法切换快捷键方法 win11怎么更改输入法切换快捷键
- 10 windows11指纹此选项当前不可用怎么回事 windows11指纹登录提示此选项当前不可用如何处理
win11系统推荐
- 1 技术员联盟ghost win11 64位中文正式版下载v2024.05
- 2 系统之家ghost win11 64位最新家庭版下载v2024.04
- 3 ghost windows11 64位专业版原版下载v2024.04
- 4 惠普笔记本电脑ghost win11 64位专业永久激活版下载v2024.04
- 5 技术员联盟ghost win11 64位官方纯净版下载v2024.03
- 6 萝卜家园ghost win11 64位官方正式版下载v2024.03
- 7 ghost windows11 64位最新正式版下载v2024.02
- 8 萝卜家园ghost win11 64位优化原装版下载v2024.02
- 9 萝卜家园ghost win11 64位官方原版镜像下载v2024.01
- 10 技术员联盟ghost win11 64位正式专业版下载v2024.01