win7右下角声音图标不见了怎么办 win7电脑右下角音量图标不见了怎么办
更新时间:2022-09-12 15:19:48作者:qiaoyun
一般情况下我们会在任务栏右下角中看到声音图标,这样要调整声音就很方便了,不过有部分win7系统用户却遇到了右下角声音图标不见了的情况,不知道该怎么办,针对这个问题,本文这就给大家讲解一下win7电脑右下角音量图标不见了的详细解决方法。
操作方法:
一、检测声卡。
1、点击“开始”——“计算机”——“管理”。
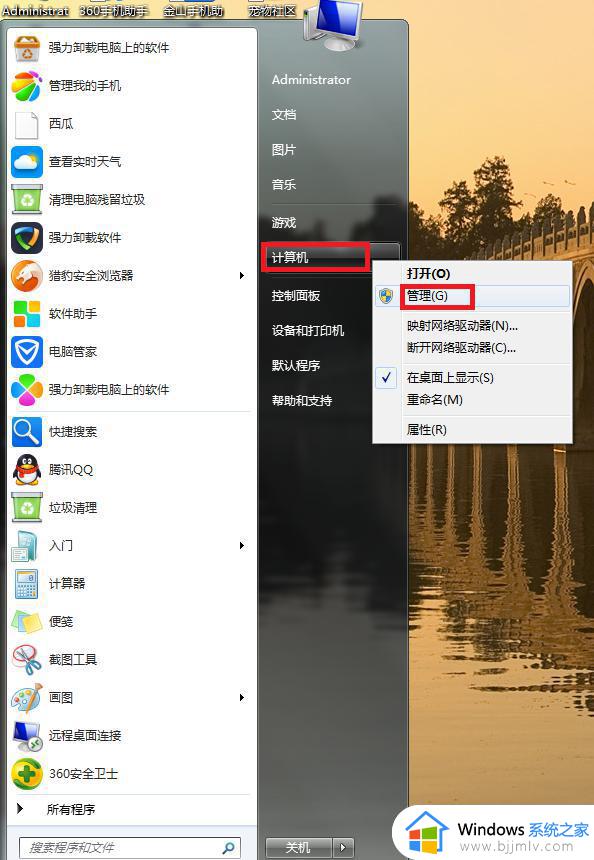
2、在打开的管理页面中点击“设备管理器”——“声音、视频和游戏控制器”。 查看“声音、视频和游戏控制器”下面的设备名称前是否有黄色感叹号。若没有,声卡正常。反之声卡出问题,则需要维修。
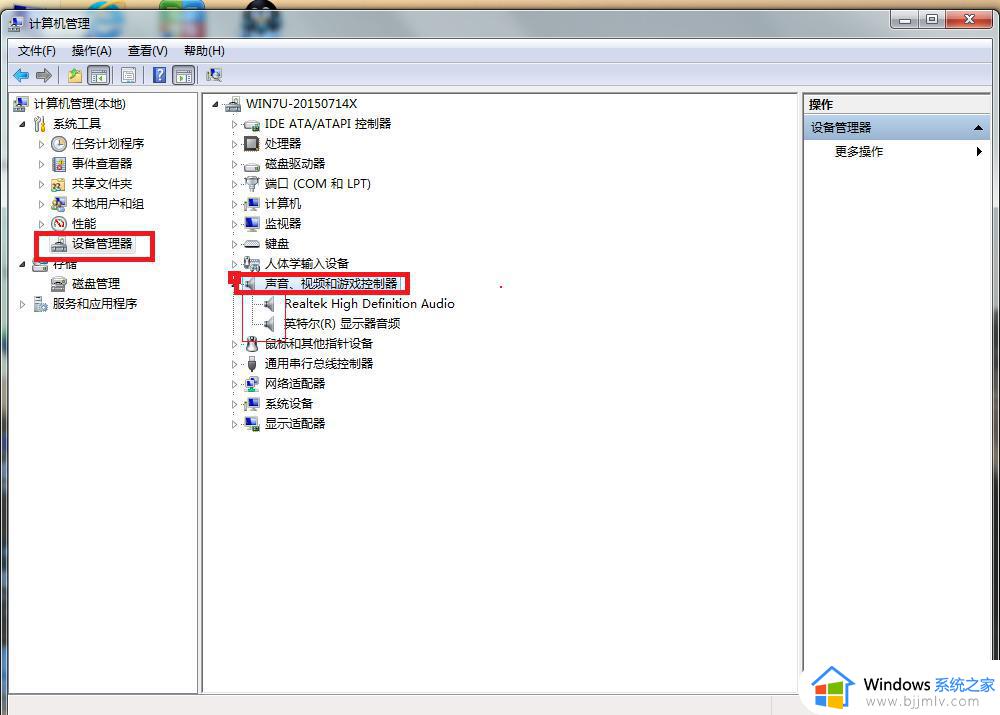
二、可能是音量图标设置了隐藏。
解决方法: 如图,点击“自定义”。
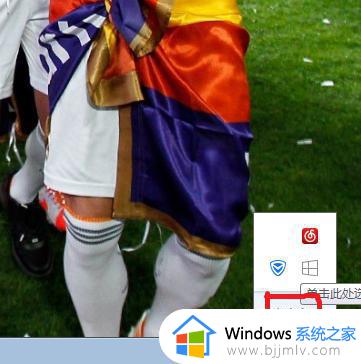
在音量图标的行为的下拉菜单里选择“显示图标和通知”。 点击“确定”即可。
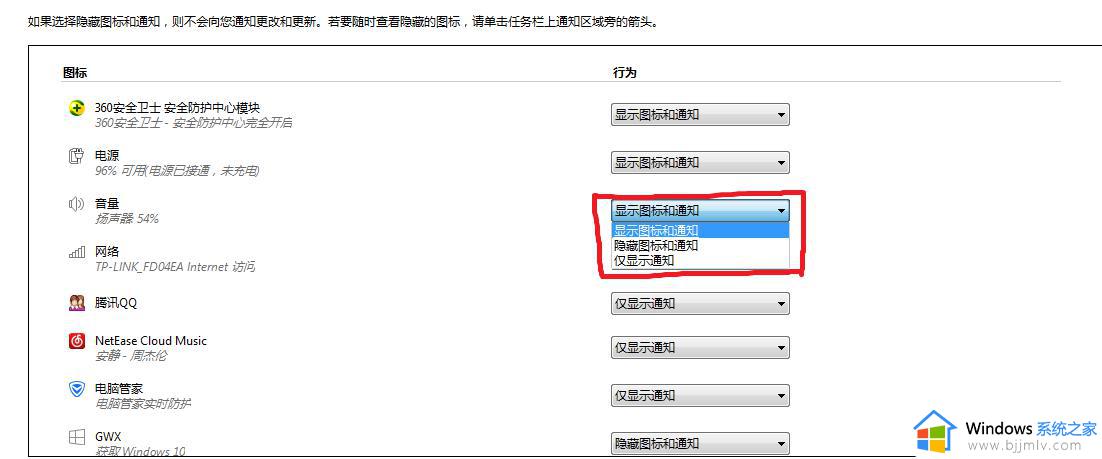
三、可能是系统进程出了问题
解决方法: 右击任务栏,点击“启动任务管理器”。
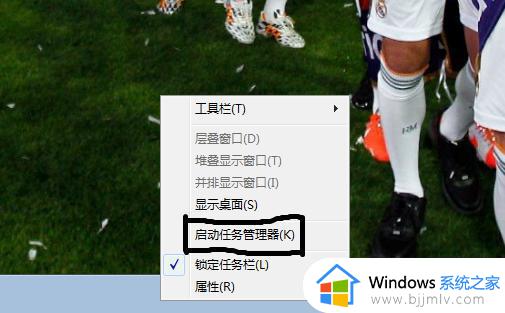
选择“进程”——“explorer.exe”,右击“结束进程”。
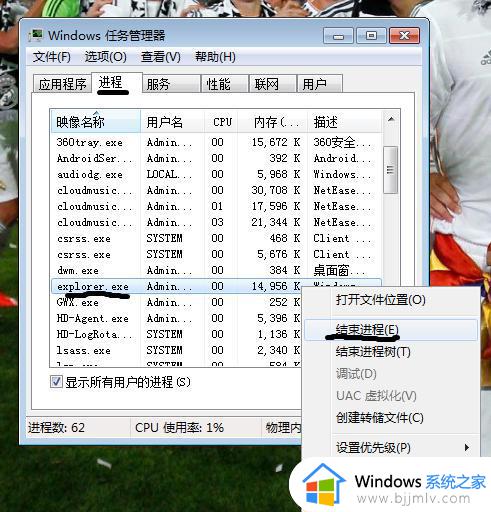
在出现的页面里点“结束进程”。
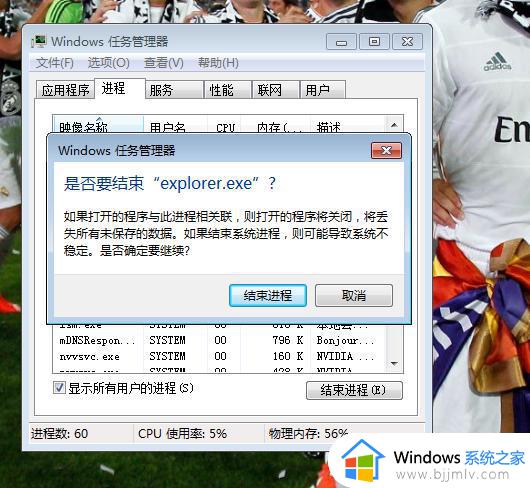
这时候任务栏的图标全消失了,只需要重建进程即可。 点击“文件”——“新建任务”。
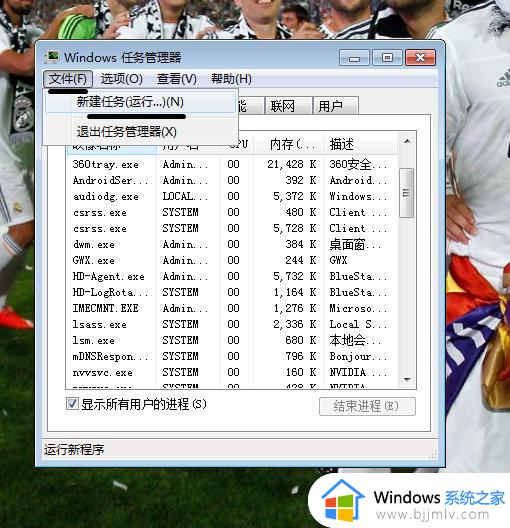
在弹出的对话框里输入“explorer”,点击“确定”即可。
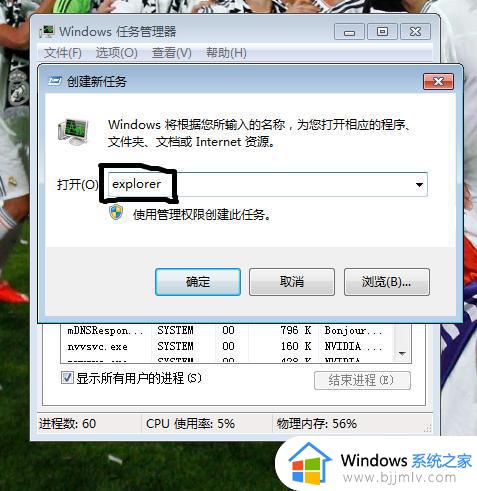
如图所示,音量键出来了。
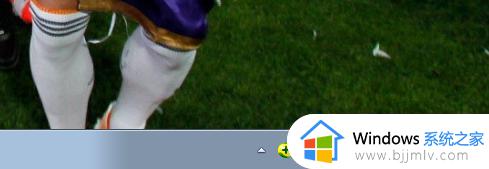
上述给大家讲解的就是win7右下角声音图标不见了的详细解决方法, 只要按照上面的方法来操作,右下角声音图标就会出现了。
win7右下角声音图标不见了怎么办 win7电脑右下角音量图标不见了怎么办相关教程
- windows7右下角图标不见了怎么办 windows7右下角图标空白修复方法
- win7电脑右下角不显示网络图标怎么办 win7右下角网络图标不见了如何处理
- win7右下角没有蓝牙图标怎么办 win7电脑右下角蓝牙图标不见了怎么解决
- win7右下角任务栏图标不见了怎么办 win7电脑右下角任务栏图标消失了如何解决
- win7右下角蓝牙图标不见了怎么办 win7右下角蓝牙图标不显示处理方法
- win7右下角没有网络图标了怎么设置 win7电脑右下角网络图标不见了如何处理
- win7右下角图标显示不全怎么处理 win7电脑右下角图标部分不见了如何解决
- win7右下角网络图标显示空白怎么办 win7右下角网络图标不见了怎么恢复
- win7右下角网络连接图标不见怎么办 win7右下角没有网络图标如何处理
- win7右下角输入法图标没了怎么办 win7电脑找不到右下角输入法图标如何处理
- win7启用或关闭windows功能打开空白如何解决
- win7扫雷在哪 win7系统扫雷怎么弄出来
- win7没有与之关联程序来执行该操作怎么回事 win7打开文件提示没有与之关联的程序来执行操作如何解决
- win7打印机服务器属性保存失败怎么办 win7打印机服务器属性无法保存处理方法
- win7系统explorer.exe文件丢失无法打开怎么解决
- win7旗舰版无法安装net4.0怎么解决 win7旗舰版无法安装net4.0如何处理
win7系统教程推荐
- 1 win7扫雷在哪 win7系统扫雷怎么弄出来
- 2 win7没有与之关联程序来执行该操作怎么回事 win7打开文件提示没有与之关联的程序来执行操作如何解决
- 3 win7旗舰版无法安装net4.0怎么解决 win7旗舰版无法安装net4.0如何处理
- 4 win7没有亮度调节选项怎么回事 win7系统调节亮度功能消失如何恢复
- 5 win7流氓软件删除又自动恢复怎么办 win7流浪软件删除又恢复了如何解决
- 6 win7点关机后电脑自动重启怎么回事 win7电脑关机了又自动重启如何解决
- 7 win7电脑关机一直卡在关机界面怎么办 win7关机卡死在正在关机界面修复方法
- 8 win7电脑无法自动校准时间怎么办 win7系统不能同步更新时间解决方法
- 9 win7字体库在哪个文件夹 win7电脑字体库在什么位置
- 10 win7物理内存占用过高怎么解决 win7电脑物理内存占用过高如何处理
win7系统推荐
- 1 萝卜家园ghost win7 64位最新旗舰版下载v2024.05
- 2 雨林木风ghost win7 64位纯净稳定版下载v2024.05
- 3 雨林木风ghost win7精简版极速精简版下载v2024.05
- 4 技术员联盟ghost win7 64位专业安装版下载v2024.05
- 5 系统之家ghost win7 64位原版旗舰版镜像下载v2024.05
- 6 电脑公司ghost win7 32位免激活纯净版下载v2024.05
- 7 东芝笔记本ghost win7 64位免费纯净版下载v2024.05
- 8 风林火山ghost win7 64位优化安全版下载v2024.05
- 9 雨林木风ghost win7 32位优化家庭版下载v2024.05
- 10 华硕笔记本ghost win7 64位装机纯净版下载v2024.04