win10开启无线功能设置方法 win10系统如何开启无线功能
更新时间:2024-03-02 13:41:00作者:runxin
我们在日常使用win10笔记本电脑的时候,由于经常需要更换办公地点的缘故,因此往往都会通过连接无线网络来实现上网需求,当然有些用户在刚接触win10系统的情况下,可能还不懂得无线功能的开启方式,对此win10系统如何开启无线功能呢?这里小编就来教大家win10开启无线功能设置方法。
具体方法如下:
方法一:
1、首先,打开电脑,在屏幕右下方的工具栏中单击“网络”选项;
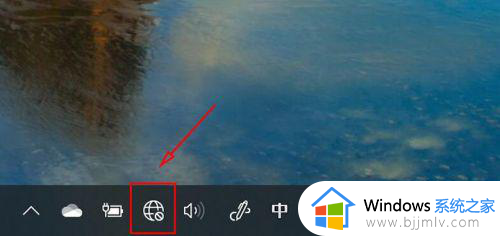
2、然后单击“WLAN”,“WLAN”由灰色变亮即为开启;
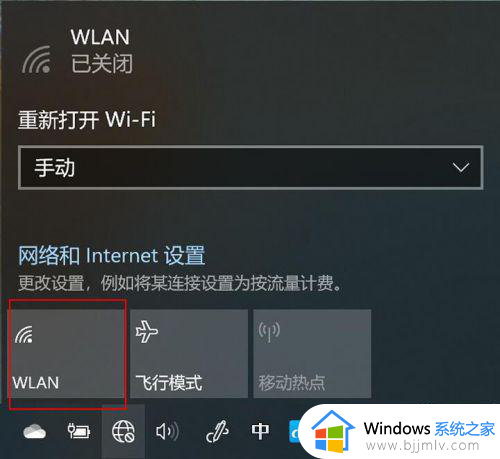
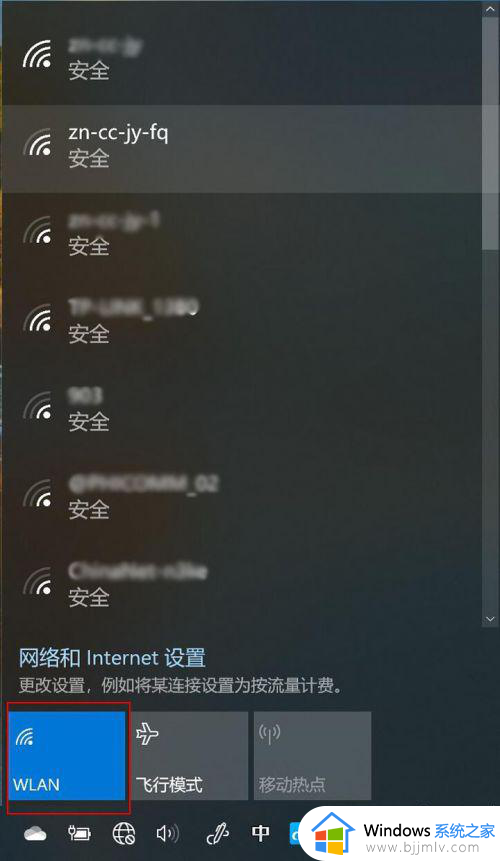
3、选择一个已知的WiFi,若勾选“自动连接”后,下次登录时即可自动连接到此WiFi;
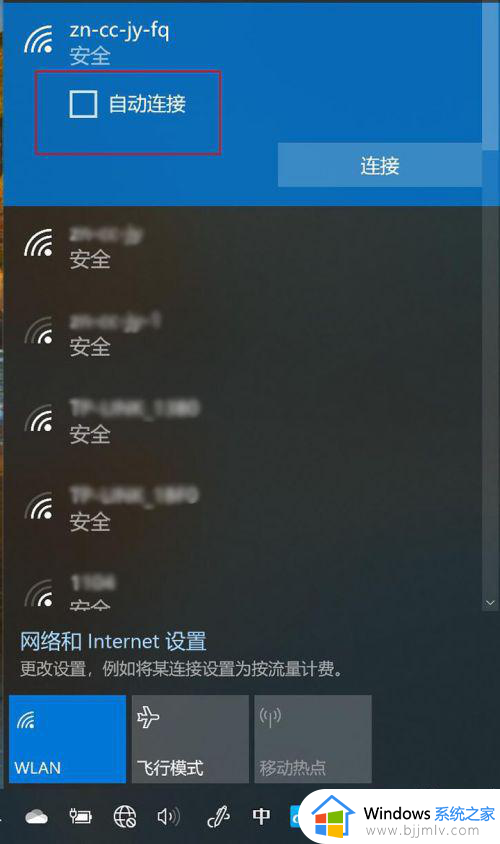
4、输入WiFi密码,并单击“下一步”;
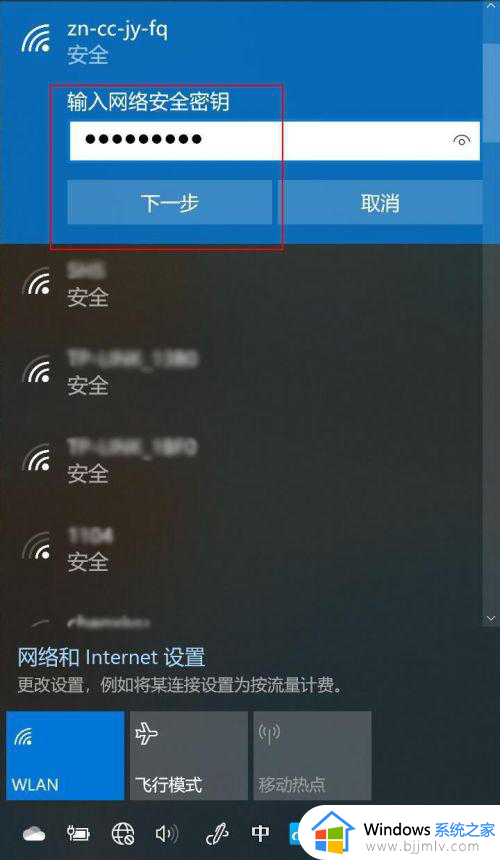
5、在WiFi密码正确,且网络顺畅的情况下即可连接成功。
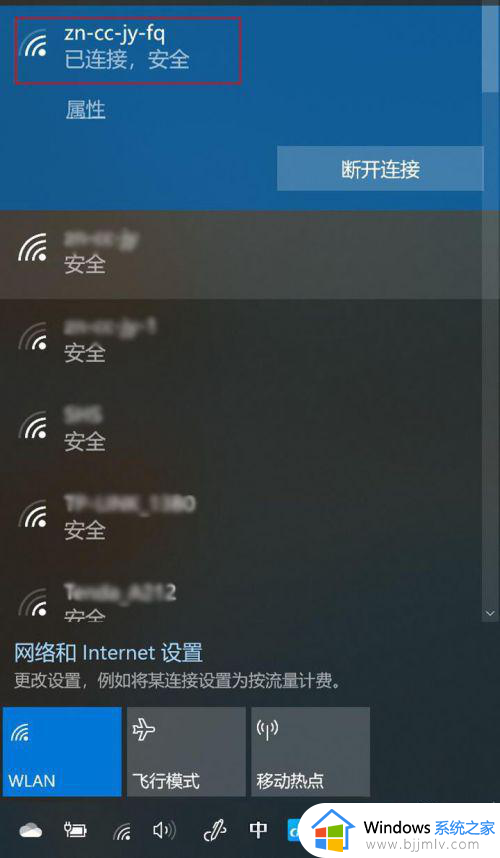
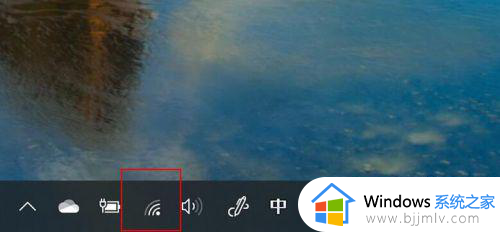
方法二:
1、除上述方法外,还可以在屏幕左下方单击“开始”,选择“设置”选项;
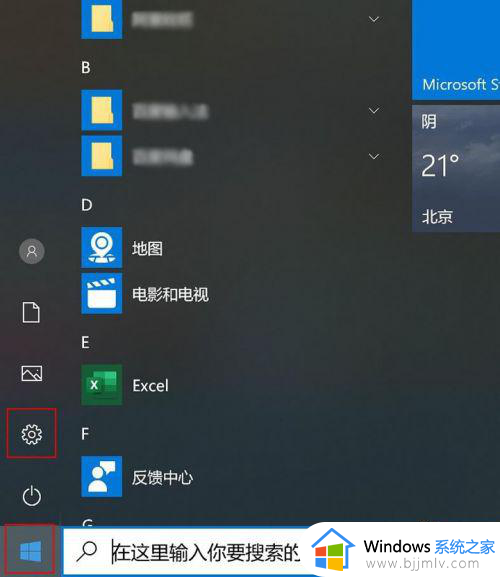
2、然后,在弹出的界面中选择“网络和Internet”;
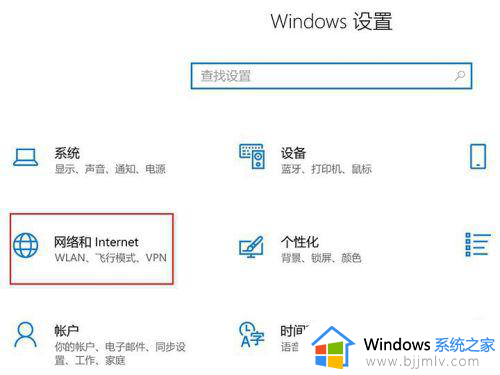
3、单击“WLAN”,即可开启或关闭WiFi。
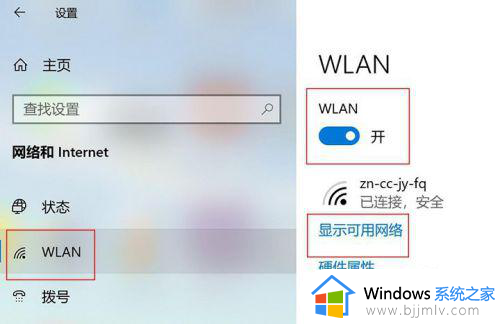
上述就是小编告诉大家的有关win10开启无线功能设置方法了,如果有不了解的用户就可以按照小编的方法来进行操作了,相信是可以帮助到一些新用户的。
win10开启无线功能设置方法 win10系统如何开启无线功能相关教程
- win10开启系统还原功能在哪里 win10如何打开系统还原功能
- windows10怎么开启蓝牙功能 windows10系统如何开启蓝牙设置
- win10家庭版怎么开启时间线 开启win10家庭版时间线设置方法
- win10内置定位功能开启方法 win10电脑定位在哪里设置
- win10家庭版有沙盒功能吗 如何开启win10的沙盒功能
- 怎么关闭win10快速启动功能 如何关闭win10的快速启动功能
- win10开启远程桌面连接设置方法 win10如何开启远程桌面连接功能
- 如何关闭win10快速启动功能 win10系统怎样关闭快速启动
- win10定位位置在哪里开启 win10怎么开启定位功能
- win10怎么打开蓝牙功能 win10如何打开蓝牙功能设置
- win10guest账户开启方法?win10guest账户怎么启动
- win10开始菜单右边面板怎么编辑?win10开始菜单右侧内容怎么设置
- win10快捷截屏键是哪个键?win10电脑截图按哪三个键的方法
- win10蓝牙开关消失了怎么恢复 win10电脑的蓝牙功能突然没了处理方法
- win10每次开机都要按numlock才能进入系统如何解决
- windows10ipv6无网络访问权限怎么回事 win10系统Ipv6无网络访问权限的解决教程
win10系统教程推荐
- 1 win10扩大虚拟内存怎么做?win10如何扩展虚拟的内存
- 2 win10刻录光盘不出现刻录到光盘怎么办 win10刻录光盘刻录不进去修复方法
- 3 win10锁屏密码怎么取消 关闭锁屏密码电脑win10的方法
- 4 win10需要管理员权限才能复制到此文件夹如何解决?
- 5 windows10fn键开启和关闭方法?win10如何关闭和开启fn键
- 6 win10虚拟网卡不存在怎么办 win10电脑显示虚拟网卡不存在解决方法
- 7 win10右键点击打印机没有扫描选项怎么办 win10打印机右键找不到扫描选项修复方法
- 8 win10自带还原功能在哪开启 win10自带的一键还原详细教程
- 9 windows10 显示我的电脑的方法?win10我的电脑怎么放到桌面
- 10 win10自带录屏录游戏掉帧怎么办 win10自带录屏掉帧处理方法
win10系统推荐
- 1 雨林木风ghost win10 64位安全专业版v2024.04
- 2 系统之家win10 64位免激活专业版v2024.04
- 3 深度技术windows10 64位免费专业版v2024.04
- 4 雨林木风win10 64位安全旗舰版v2024.04
- 5 雨林木风win10 64位免激活旗舰版v2024.04
- 6 深度技术win10 64位破解专业版v2024.04
- 7 番茄花园win10 32位免费专业版v2024.03
- 8 风林火山win10 64位官方旗舰版2024.03
- 9 雨林木风win10 64位优化旗舰版v2024.03
- 10 深度技术ghost win10 64位精简极速版v2024.03