windows加空格键突然用不了怎么办 windows加空格没反应如何解决
更新时间:2024-02-04 13:41:36作者:jkai
在日常使用windows操作系统的小伙伴们,有时会遇到一些奇怪的问题,比如加空格没反应。这会让我们感到困扰,影响到我们的正常使用。对此我们小伙伴遇到这种情况都想要知道windows加空格键突然用不了怎么办,那么下面小编就教大家windows加空格没反应如何解决,快来一起看看吧。
具体方法
1、鼠标单击下方输入法,弹出层点击“语言首选项”,如图所示。
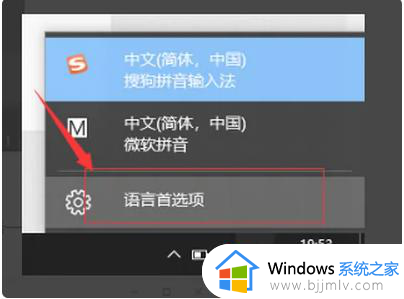
2、左侧栏选择“区域与语言”,之后右侧单击一下“中文”,之后会显示“选项”,并点击进去,如图。
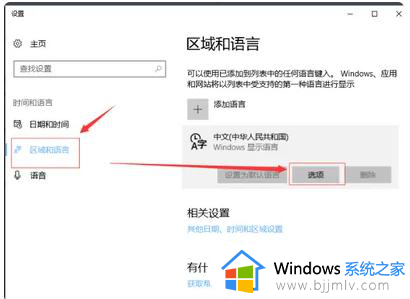
3、之后点击“添加键盘”,之后弹出如图所示界面,选择一个输入法。
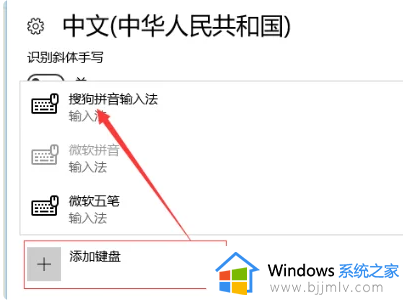
4、鼠标右击计算机左下角“菜单栏”,弹出如图所示窗口,点击进入“计算机管理”。
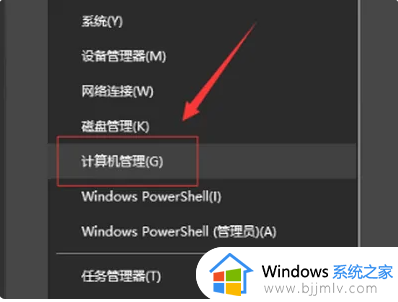
5、左侧栏选择“任务计划程序“->"任务计划库"->"Microsoft"。
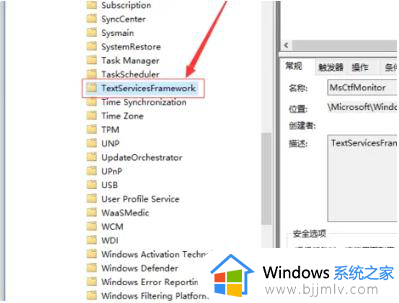
6、找到并选中右边窗口中的MsCtfMonitor选项,点击右键并运行即可切换输入法了。
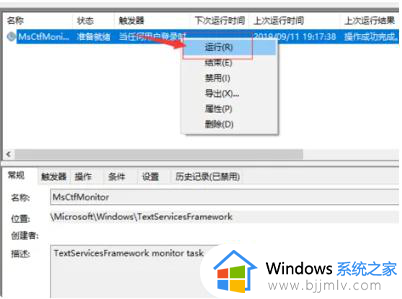
以上全部内容就是小编带给大家的windows加空格没反应解决方法详细内容分享啦,小伙伴们如果你们也不清楚的话,就快点跟着小编一起来看看吧。
windows加空格键突然用不了怎么办 windows加空格没反应如何解决相关教程
- win空格切换输入法如何修改 win加空格切换输入法怎么换
- 无线键盘没反应怎么办 无线键盘突然没反应如何处理
- windows快捷键没反应怎么办 windows快捷键不能用了如何修复
- windows键用不了怎么修复 window键突然用不了如何处理
- windows+d键不管用没反应怎么回事 win键加D键无法返回桌面如何解决
- windows截图快捷键没反应怎么办 windows截屏快捷键无响应如何解决
- win键没反应怎么办 电脑键盘win键没反应不能用如何解决
- excel表格预览显示空白怎么办 excel表格预览是空白解决方法
- 联想笔记本键盘突然全部失灵怎么办 联想笔记本键盘突然没反应如何解决
- windows开始键没反应怎么办 windows开始菜单点击没反应如何处理
- furmark怎么使用 furmark如何使用
- wps超链接无法打开指定文件怎么回事 wps链接打不开指定文件如何处理
- ps不能直接把图片拖进去怎么办?ps无法直接拖入图片如何处理
- wps显示不能启动此对象的源应用程序怎么解决
- 英伟达显示设置不可用怎么回事 英伟达控制面板打开显示nvidia设置不可用如何解决
- 电脑上的字是怎么调大小的 台式电脑如何调整字体大小
电脑教程推荐
- 1 ps不能直接把图片拖进去怎么办?ps无法直接拖入图片如何处理
- 2 printscreen键没反应怎么办 按printscreen键没反应如何解决
- 3 如何删除电脑的使用痕迹 怎么彻底删除电脑的使用痕迹
- 4 如何删除微信里的小程序功能?怎么删除微信里的小程序软件
- 5 如何设置电脑风扇静音模式 怎么把电脑风扇调成静音模式
- 6 microsoft edge如何设置每次打开新窗口 设置edge浏览器默认为打开新标签页的方法
- 7 win11相机无法使用怎么办 如何解决Win11系统相机用不了
- 8 如何steam账号注册电脑 steam电脑怎么注册账号
- 9 如何保存网页上的视频到电脑 怎样保存网页中的视频到本地
- 10 如何查看电脑网卡是百兆还是千兆 怎么确定电脑网卡是百兆还是千兆
win10系统推荐
- 1 深度技术windows10 64位稳定安全版v2024.05
- 2 雨林木风win10 64位最新旗舰版v2024.05
- 3 深度技术win10 64位免激活旗舰版v2024.05
- 4 雨林木风ghost win10 64位安全专业版v2024.04
- 5 系统之家win10 64位免激活专业版v2024.04
- 6 深度技术windows10 64位免费专业版v2024.04
- 7 雨林木风win10 64位安全旗舰版v2024.04
- 8 雨林木风win10 64位免激活旗舰版v2024.04
- 9 深度技术win10 64位破解专业版v2024.04
- 10 番茄花园win10 32位免费专业版v2024.03