win11打开wifi输入不了密码怎么办 win11电脑WiFi无法输入密码修复方法
更新时间:2024-01-06 13:42:24作者:runxin
通常区域内在有无线网络覆盖的情况下,我们也都会选择给win11电脑连接无线wifi网络来上网,可是近日有用户在打开win11系统中无线wifi功能时,却遇到了无法输入wifi网络连接密码的情况,对此win11打开wifi输入不了密码怎么办呢?以下就是小编教大家的win11电脑WiFi无法输入密码修复方法。
具体方法如下:
方法一:
1、当我们遇到win11wifi密码输入不了时,首先我们按“Windows 徽标键+R”,输入 “msconfig”,回车。
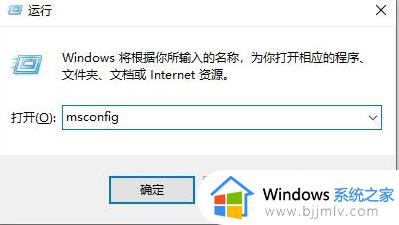
2、接着按“服务”>“隐藏所有 Microsoft 服务”>“全部禁用”。
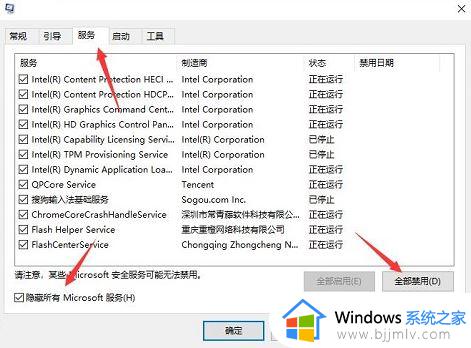
3、之后启动任务管理器,点击“启动”选项卡,将所有启动项都“禁用”。
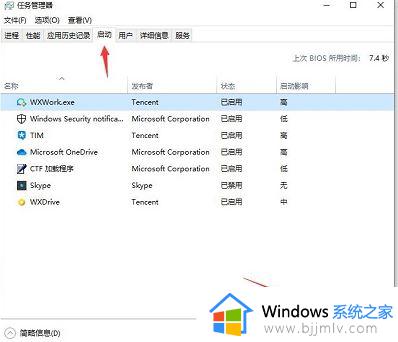
4、当我们设置完成后重启电脑,应该就可以解决win11wifi密码无法输入的问题所在。
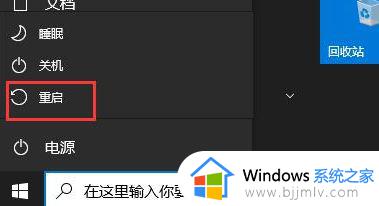
方法二:
查看小键盘是否开启了锁定。
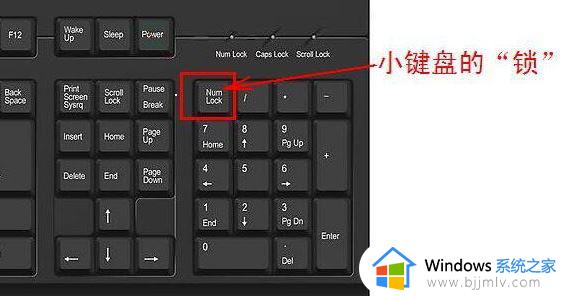
以上就是小编给大家讲解的win11电脑WiFi无法输入密码修复方法了,有遇到相同问题的用户可参考本文中介绍的步骤来进行修复,希望能够对大家有所帮助。
win11打开wifi输入不了密码怎么办 win11电脑WiFi无法输入密码修复方法相关教程
- win11不能输入wifi密码怎么办 win11无法输入wifi密码解决方案
- win11的用户名和密码输入不了怎么办 win11开机不能输入密码修复方法
- win11开机不能输入密码怎么办 win11开机无法输入密码如何修复
- win11开机无法输入密码怎么办 win11开机不能输入密码解决方法
- win11无法输入密码进去系统怎么办 win11无法输入密码进入系统解决方法
- win11无法输入密码进入系统怎么办 win11密码提示无法输入解决方法
- win11怎么直接进入桌面不输入密码 win11开机不输密码进入桌面设置方法
- win11不输入密码直接登录设置方法 win11免密码登录怎么设置
- win11直接开机不输密码设置方法 win11直接进入桌面不输入密码怎么设置
- win11输入密码后黑屏怎么办_win11电脑输入开机密码后黑屏解决方法
- windows11网卡驱动在哪里 win11如何查看网卡驱动
- windows11玩原神闪退怎么办 win11电脑原神玩着玩着就退如何解决
- windows11网卡驱动异常怎么修复 win11网卡驱动异常的解决方法
- win11的本地策略在哪里?win11本地组策略编辑器怎么打开
- win11登录有两个同名账号怎么办 win11开机有两个账户登录解决方法
- win11登录黑屏只有鼠标怎么办 win11登录黑屏只显示鼠标修复方法
win11系统教程推荐
- 1 windows11网卡驱动异常怎么修复 win11网卡驱动异常的解决方法
- 2 win11电脑启动修复无法开机怎么办 win11开机修复启动不了处理方法
- 3 win11更新驱动之后黑屏怎么办 win11更新驱动就黑屏处理方法
- 4 win11更改输入法切换快捷键方法 win11怎么更改输入法切换快捷键
- 5 windows11指纹此选项当前不可用怎么回事 windows11指纹登录提示此选项当前不可用如何处理
- 6 windows11玩红警卡住怎么办 红警win11玩一会卡死的解决方法
- 7 win11关闭最近打开文件记录方法 win11怎么关闭文件夹最近浏览记录
- 8 win11运行窗口怎么打开?win11运行在哪里打开
- 9 windows11退出账号的方法?windows11怎么退出账号
- 10 win11本地组策略编辑器在哪里 win11怎么调出本地组策略编辑器
win11系统推荐
- 1 技术员联盟ghost win11 64位中文正式版下载v2024.05
- 2 系统之家ghost win11 64位最新家庭版下载v2024.04
- 3 ghost windows11 64位专业版原版下载v2024.04
- 4 惠普笔记本电脑ghost win11 64位专业永久激活版下载v2024.04
- 5 技术员联盟ghost win11 64位官方纯净版下载v2024.03
- 6 萝卜家园ghost win11 64位官方正式版下载v2024.03
- 7 ghost windows11 64位最新正式版下载v2024.02
- 8 萝卜家园ghost win11 64位优化原装版下载v2024.02
- 9 萝卜家园ghost win11 64位官方原版镜像下载v2024.01
- 10 技术员联盟ghost win11 64位正式专业版下载v2024.01