win7网络连接错误711怎么办 win7宽带错误711最简单解决方法
大多用户在使用win7电脑玩游戏的时候,都会选择连接宽带网络来上网,这也时为了保证网络的稳定,可是近日有用户在启动win7电脑之后进行宽带拨号设置时,却遇到了错误711的提示,对此win7网络连接错误711怎么办呢?这里小编就来告诉大家win7宽带错误711最简单解决方法。
具体方法:
1、打开“计算机”,找到”C:\Windows\System32\LogFiles“文件夹。单击右键选择”属性“;
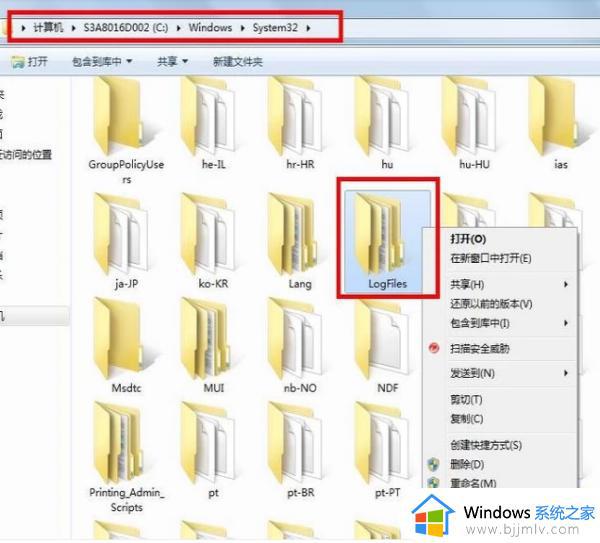
2、点击”安全“选项,选择”高级“;
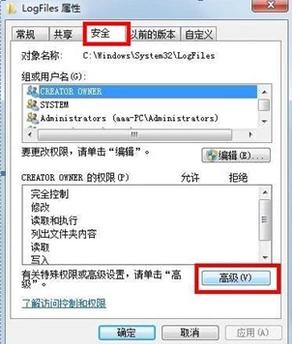
3、点击”所有者“选项,选择”编辑“;
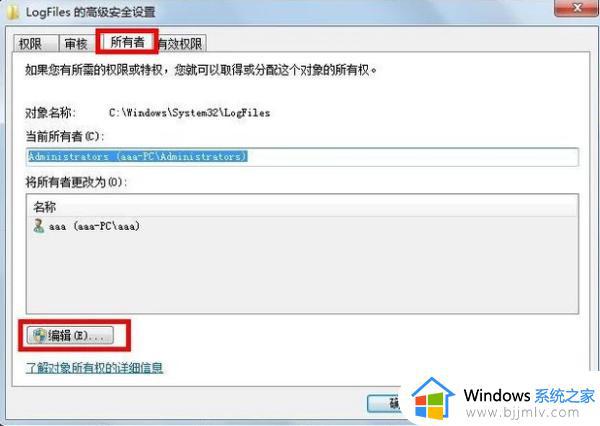
4、选择目前所使用的账户”aaa“,点击确定;
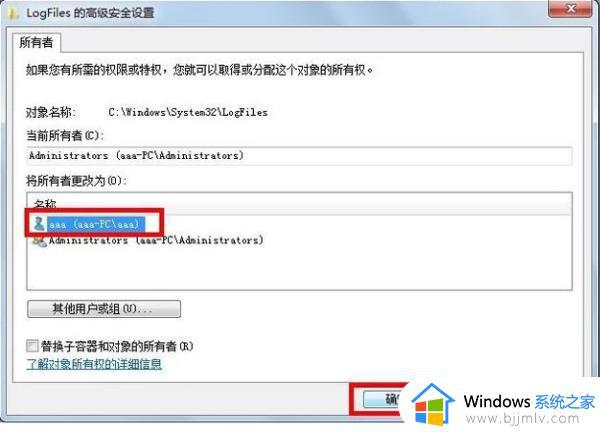
5、弹出选项框点击”确定“;
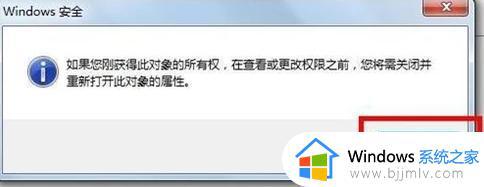
6、点击”开始菜单“,对”计算机“单击右键选择”管理“转到第七步;
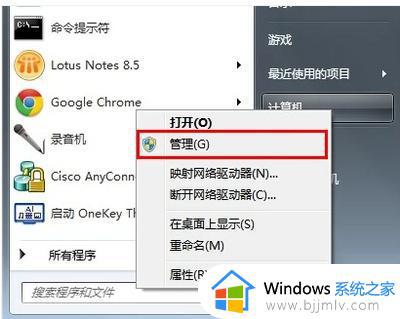
7、选择”服务“选项;
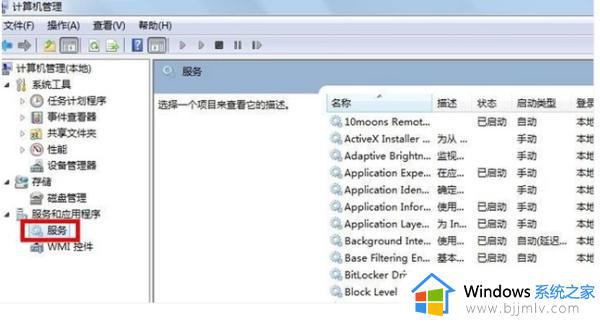
8、找到服务”Remote Access Auto Connection ManagerRemote“,如果未开启。单击右键,选择”启动“;
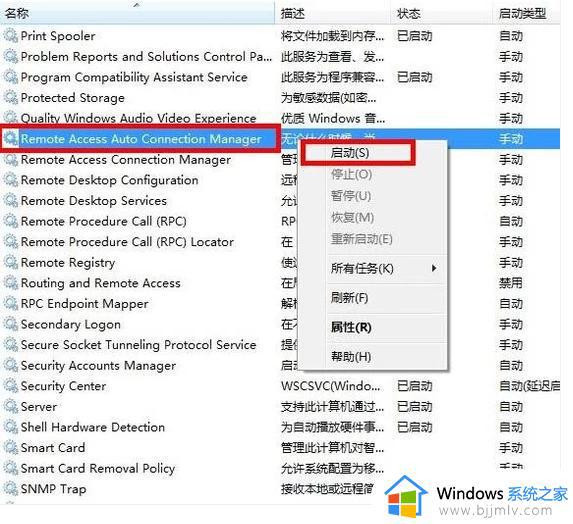
9、确认服务”Access Connection Manager“处于开启状态,如果未开启。单击右键,选择”启动“;
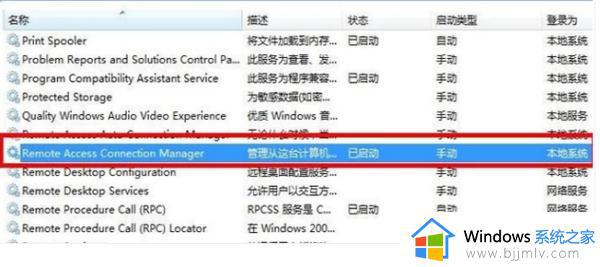
10、确认服务”Telephony“处于开启状态,如果未开启。单击右键,选择”启动“;在完成获取”C:\Windows\System32\LogFiles“文件夹权限并保证所有的服务全部开启,即可解决宽带拨号711错误。
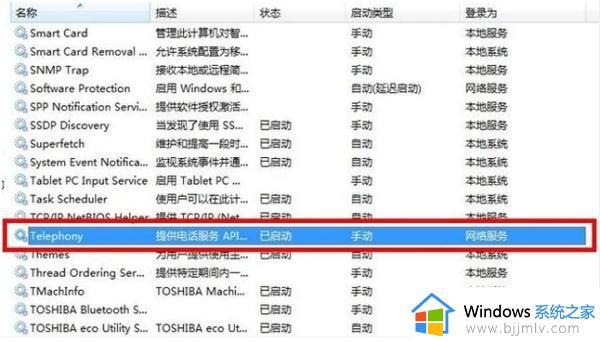
以上就是小编带来的win7宽带错误711最简单解决方法了,还有不清楚的用户就可以参考一下小编的步骤进行操作,希望能够对大家有所帮助。
win7网络连接错误711怎么办 win7宽带错误711最简单解决方法相关教程
- win7连接宽带报错711怎么办 win7宽带连接711错误处理方法
- win7网络连接错误711怎么办 win7连不上网错误711解决方案
- windows7连接网络错误651怎么办 windows7宽带错误651最简单解决方法
- windows7网络连接错误651怎么办 windows7宽带拨号错误651处理方法
- win7错误651宽带连接解决办法 win7宽带连接显示651错误怎么办
- win7错误代码651怎么解决 win7宽带连接错误651如何处理
- win7电脑宽带连接错误1053怎么回事 win7打开宽带显示错误1053如何解决
- win7连接网络出现错误733怎么办 win7网络连接错误代码733修复方法
- win7连接网络调制解调器错误怎么办 win7电脑连不上网调制解调器错误如何处理
- win7网络连接显示红叉怎么办 win7网络连接红叉简单修复方法
- win7流氓软件删除又自动恢复怎么办 win7流浪软件删除又恢复了如何解决
- win7中usb接口全部失灵怎么办 win7电脑usb接口没反应修复方法
- win7桌面开始菜单找不到怎么办 win7桌面图标开始菜单不见了处理方法
- win7电脑提示“存储空间不足,无法处理此命令”如何处理
- win7如何初始化网络设置 win7还原网络络设置初始化方法
- win7点关机后电脑自动重启怎么回事 win7电脑关机了又自动重启如何解决
win7系统教程推荐
- 1 win7流氓软件删除又自动恢复怎么办 win7流浪软件删除又恢复了如何解决
- 2 win7点关机后电脑自动重启怎么回事 win7电脑关机了又自动重启如何解决
- 3 win7电脑关机一直卡在关机界面怎么办 win7关机卡死在正在关机界面修复方法
- 4 win7电脑无法自动校准时间怎么办 win7系统不能同步更新时间解决方法
- 5 win7字体库在哪个文件夹 win7电脑字体库在什么位置
- 6 win7物理内存占用过高怎么解决 win7电脑物理内存占用过高如何处理
- 7 win7怎么找不到调整亮度选项 win7台式电脑找不到亮度设置图解
- 8 win7独立显卡怎么开启独?win7双显卡切换到独立显卡的方法
- 9 win7电脑右键一直转圈圈怎么回事 win7系统右键鼠标一直转圈无法使用如何处理
- 10 win7电脑如何测试麦克风 win7电脑如何检测麦克风有没有声音
win7系统推荐
- 1 电脑公司ghost win7 32位免激活纯净版下载v2024.05
- 2 东芝笔记本ghost win7 64位免费纯净版下载v2024.05
- 3 风林火山ghost win7 64位优化安全版下载v2024.05
- 4 雨林木风ghost win7 32位优化家庭版下载v2024.05
- 5 华硕笔记本ghost win7 64位装机纯净版下载v2024.04
- 6 大地系统ghost win7 32位官方最新版下载v2024.04
- 7 雨林木风ghost win7 32位精简装机版下载v2024.04
- 8 萝卜家园ghost win7 64位优化专业版下载v2024.04
- 9 系统之家ghost win7 64位稳定纯净版下载v2024.04
- 10 雨林木风ghost win7 64位旗舰版镜像下载v2024.04