ps打开很慢怎么办 ps运行变慢解决方法
更新时间:2023-02-07 13:58:01作者:runxin
我们都知道,ps工具功能强大,能够实现对图片的修改,许多用户也都非常喜欢这款修图软件,可是对于普通电脑用户而言,在使用ps工具一段时间常常也会遇到打开ps工具时速度越来越慢,对此ps打开很慢怎么办呢?接下来小编就来告诉大家ps运行变慢解决方法。
具体方法:
1、在电脑上下载【Photoshop】,配置不是很高的建议下载CS版本,配置高的下载CC版本。
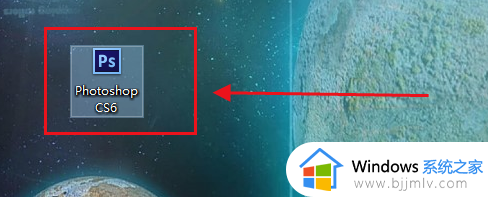
2、打开Photoshop,进入界面,点击右上角的【编辑】。
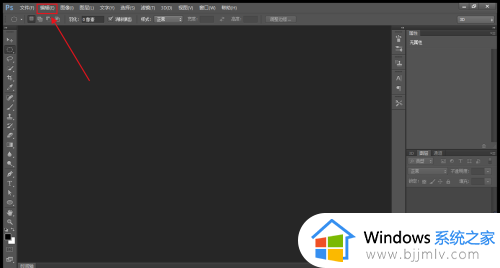
3、弹出列表,点击【首选项】如果没看到首选项就点击列表最底下的小箭头,往下,找到后点击【首选项】,然后再点击【常规】。
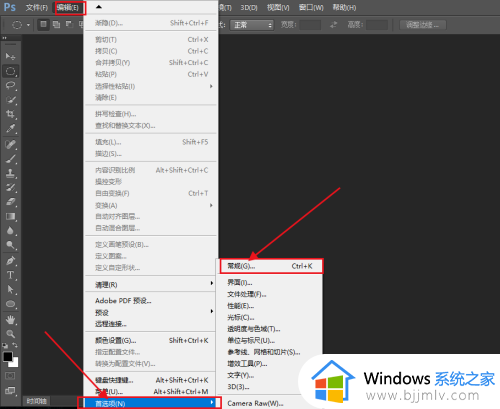
4、进入设置界面后点击左边菜单栏的【性能】。
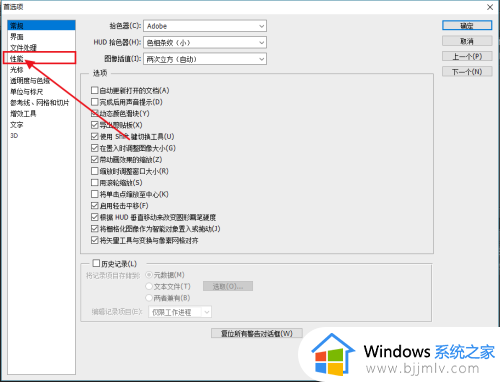
5、将内存使用情况,让ps使用的内存调低一点,全部使用内存会让电脑变卡。
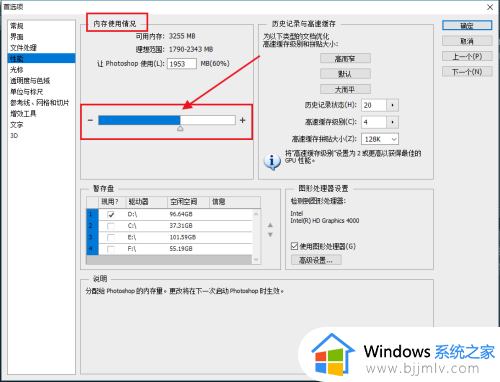
6、接着设置【暂存盘】,这个不要设置C盘,设置其它的都可以,然后点击右上角的【确定】。
避免C盘占用满,引起电脑卡。
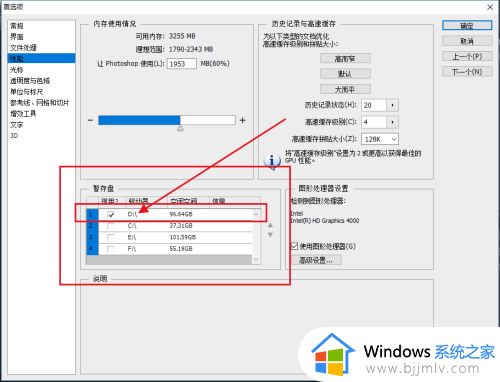
7、还有就是设置【3D】,有时候也会使用到3D这个功能,可使用的内存也调低一点,然后点击【确定】,全部占用的话会卡。
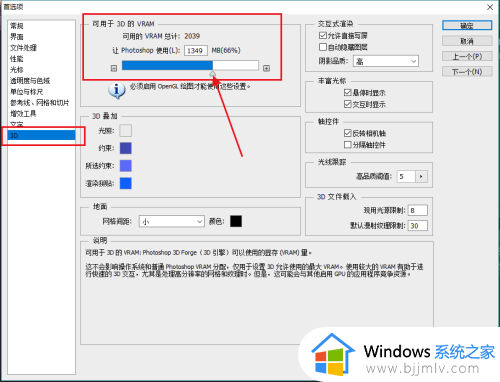
以上就是小编给大家讲解的ps运行变慢解决方法了,如果有遇到这种情况,那么你就可以根据小编的操作来进行解决,非常的简单快速,一步到位。
ps打开很慢怎么办 ps运行变慢解决方法相关教程
- 网速很快但是打开网页很慢如何解决 网速很快但是打开网页很慢怎么办
- 苹果笔记本很卡怎么办 mac突然变得很卡很慢如何解决
- 电脑安装系统载入很慢怎么办 电脑突然载入系统很慢解决方法
- 电脑打开此电脑很慢怎么回事 电脑打开此电脑特别慢的解决教程
- ps无法完成请求因为程序错误怎么办 ps打开图片无法完成请求因为程序错误如何解决
- 电脑网络很慢怎么解决 电脑网速慢的解决教程
- hp打印机打印慢怎么回事 惠普打印机打印慢的解决方法
- steam下载速度很慢怎么办 怎么解决steam下载速度慢
- ps钢笔工具怎么变选区 ps钢笔路径转化为选区的方法
- 百度网盘开了会员下载速度慢怎么回事 百度网盘明明开了vip会员下载速度还是很慢的解决方法
- 惠普136w打印机加碳粉的步骤 惠普136w打印机怎么加碳粉
- 电脑存储怎么更改为d盘 设置电脑默认存储到d盘的方法
- 电脑创建快捷方式到桌面的方法 电脑怎么创建快捷方式到桌面
- 电脑打开都是英文开不了机怎么办 电脑打开都是英文字母开不了机修复方法
- 电脑打开个文件反应半天怎么办 电脑打开个文件很久处理方法
- 电脑打开两个微信怎么弄 如何在电脑打开两个微信号
电脑教程推荐
- 1 惠普136w打印机加碳粉的步骤 惠普136w打印机怎么加碳粉
- 2 edge浏览器内存占用高怎么办 edge浏览器占用太多内存处理方法
- 3 电脑打开文件显示只读怎么办 电脑打开文件都是只读模式如何解决
- 4 电脑打游戏怎么切屏到桌面 电脑在打游戏时候如何切到桌面
- 5 天玑9300+相当于骁龙多少处理器 天玑9300+相当于骁龙什么级别
- 6 mac无痕浏览的方法?苹果电脑怎么无痕浏览
- 7 电脑不全屏两边黑的怎么解决 电脑显示变窄两边有黑边怎么调全屏
- 8 电脑打开任何软件都很慢很卡怎么办 电脑打开所有的软件都迟钝如何处理
- 9 word去掉回车键符号怎么弄 word如何隐藏回车符号
- 10 设备管理器中没有蓝牙如何解决 设备管理器里面没有蓝牙了怎么办
win10系统推荐
- 1 系统之家win10 64位免激活专业版v2024.04
- 2 深度技术windows10 64位免费专业版v2024.04
- 3 雨林木风win10 64位安全旗舰版v2024.04
- 4 雨林木风win10 64位免激活旗舰版v2024.04
- 5 深度技术win10 64位破解专业版v2024.04
- 6 番茄花园win10 32位免费专业版v2024.03
- 7 风林火山win10 64位官方旗舰版2024.03
- 8 雨林木风win10 64位优化旗舰版v2024.03
- 9 深度技术ghost win10 64位精简极速版v2024.03
- 10 雨林木风win10 64位纯净装机版v2024.03