ps无法完成请求因为程序错误怎么办 ps打开图片无法完成请求因为程序错误如何解决
更新时间:2023-10-18 11:05:39作者:qiaoyun
ps是非常多人喜欢用的一款图片处理软件,在使用过程中,可能会碰到一些问题,比如近日有用户就遇到了ps无法完成请求因为程序错误,导致图片打不开,碰到这样的问题要怎么办呢,有遇到相同情况的小伙伴们,可以跟着小编一起来学习一下ps打开图片无法完成请求因为程序错误的详细解决方法。
方法如下:
1、打开电脑,找到电脑上的Ps软件,点击打开,操作如下。
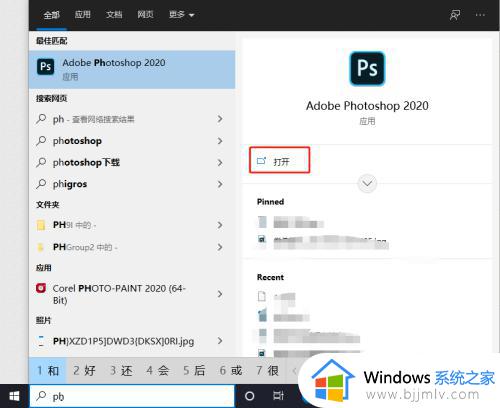
2、在菜单栏中,找到上方的工具栏中的“编辑”,点击进入。
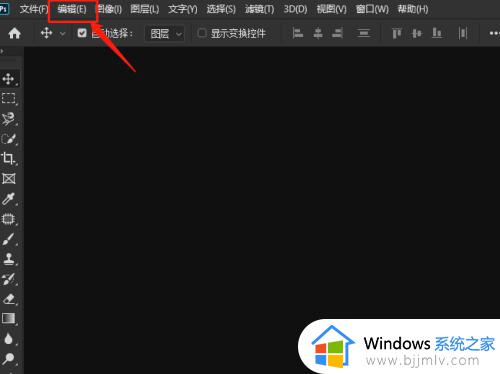
3、在下方找到,下拉菜单中的“首选项”,点击进入。
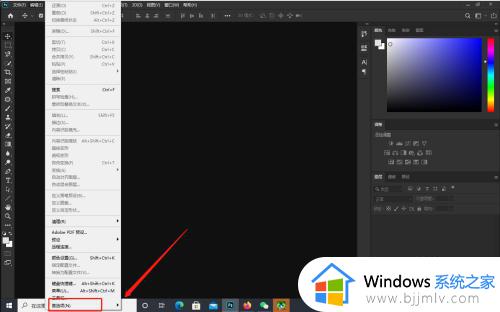
4、找到“暂存盘”—进入到设置界面内点击比较大的磁盘
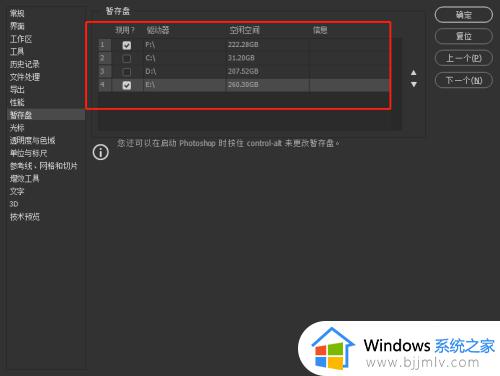
5、然后点击【文件处理】—【Camera Raw首选项】双击进入,把缓存的大小改大,可改为“5G”; 最后把缓存的位置改为非系统盘存储,我改为“F盘”。点击“确定”,完成。
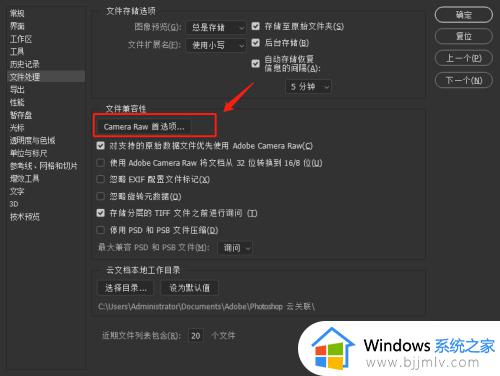

上述给大家介绍的就是ps无法完成请求因为程序错误的详细解决方法,有遇到这样情况的用户们可以学习上述方法步骤来进行解决吧。
ps无法完成请求因为程序错误怎么办 ps打开图片无法完成请求因为程序错误如何解决相关教程
- 无法完成请求,因为程序错误怎么办ps ps提示无法完成请求,因为程序错误如何解决
- ps显示无法完成请求,因为程序错误什么原因
- ps里显示无法完成请求,因为程序错误怎么解决
- ps不能保存因为程序错误怎么办 ps保存的时候显示程序错误如何解决
- 错误0x80071AC3:无法完成操作,因为卷有问题怎么修复
- 0x00000709操作无法完成怎么办 操作无法完成(错误0x00000709)如何解决
- 操作无法完成错误0x0000011b怎么办 打印机操作无法完成0x0000011b错误代码怎么解决
- 由于I/O设备错误,无法运行此项请求的解决教程
- office出现错误无法启动您的程序请再次尝试启动怎么解决
- steam处理请求遇到一个错误怎么办 steam处理请求发生错误修复方法
- 机械师k500怎么调节键盘灯 机械师k500调键盘灯的步骤
- 如何查电脑是32位还是62位的 怎么判断电脑属于32位还是62位
- 谷歌浏览器internet选项在哪里打开 谷歌浏览器在哪找到internet选项
- 电脑忘记pin码怎么办开不了 电脑忘记了pin码怎样解锁
- qq邮箱收不到邮件怎么回事 qq邮箱搜不到邮件如何处理
- 电脑网络黄色感叹号是怎么回事 电脑网络连接显示黄色感叹号修复方法
电脑教程推荐
- 1 qq邮箱收不到邮件怎么回事 qq邮箱搜不到邮件如何处理
- 2 电脑网络黄色感叹号是怎么回事 电脑网络连接显示黄色感叹号修复方法
- 3 电脑微信dat文件用什么软件打开 微信电脑版里的dat文件怎么打开
- 4 电脑为什么自动下载垃圾软件?电脑总会自动下载垃圾软件解决方法
- 5 骁龙8s gen3和骁龙8 gen2哪个好 高通骁龙8s gen3和骁龙8 gen2对比
- 6 技嘉主板bios如何设置内存频率 技嘉主板bios内存频率设置方法
- 7 笔记本电脑耳机有声音外放没声音怎么办 笔记本电脑耳机有声外放无声修复方法
- 8 电脑无法播放mp4视频解决方法 电脑播放不了mp4视频怎么回事
- 9 罗技k380怎么连接电脑 罗技k380连接电脑的方法
- 10 怎么把iso镜像写入u盘 如何把iso文件放入U盘
win10系统推荐
- 1 雨林木风ghost win10 64位安全专业版v2024.04
- 2 系统之家win10 64位免激活专业版v2024.04
- 3 深度技术windows10 64位免费专业版v2024.04
- 4 雨林木风win10 64位安全旗舰版v2024.04
- 5 雨林木风win10 64位免激活旗舰版v2024.04
- 6 深度技术win10 64位破解专业版v2024.04
- 7 番茄花园win10 32位免费专业版v2024.03
- 8 风林火山win10 64位官方旗舰版2024.03
- 9 雨林木风win10 64位优化旗舰版v2024.03
- 10 深度技术ghost win10 64位精简极速版v2024.03