ps里显示无法完成请求,因为程序错误怎么解决
更新时间:2023-11-10 09:26:10作者:runxin
我们都知道,ps作为一款功能强大的绘图工具,可以有效地进行图片编辑和创造工作,很多用户想要对电脑中图片进行修改时就可以使用ps工具来实现,不过有些用户也会遇到无法完成请求,因为程序错误的情况,对于这种问题小编在这里就来教大家ps里显示无法完成请求,因为程序错误怎么解决,一起来看看吧。
具体方法如下:
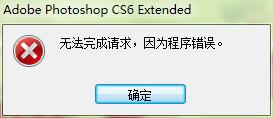
1、打开Photoshop,在主界面上方点击【编辑】。
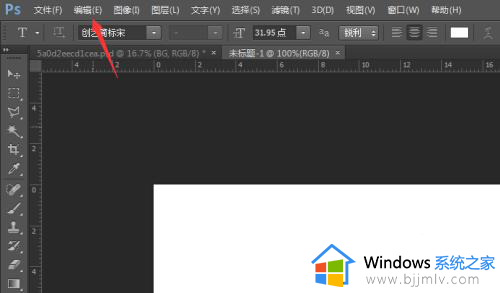
2、在弹出的下拉菜单中,依次选择【首选项】→【性能】。
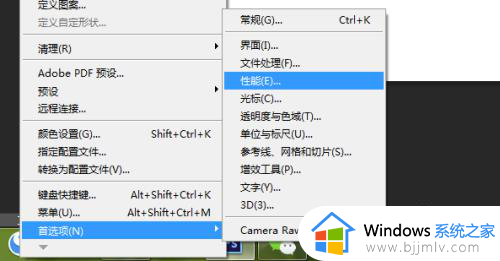
3、进入Photoshop首选项的性能设置页面,将Photoshop的使用量调整到70%,暂存盘除了C盘之外,其他盘全部勾选。
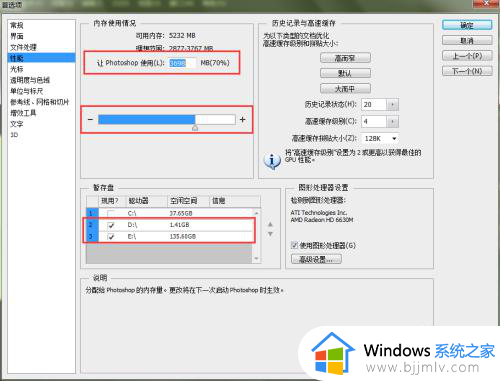
4、然后,点击界面左侧的【文件处理】,在右侧窗口中点击【Camera Raw首选项】。
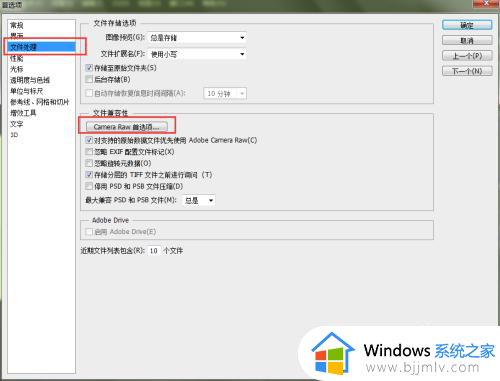
5、进入到Camera Raw首选项的设置页面,在Camera Raw高速缓存栏目下,点击【清空高速缓存】,进行缓存的清理。
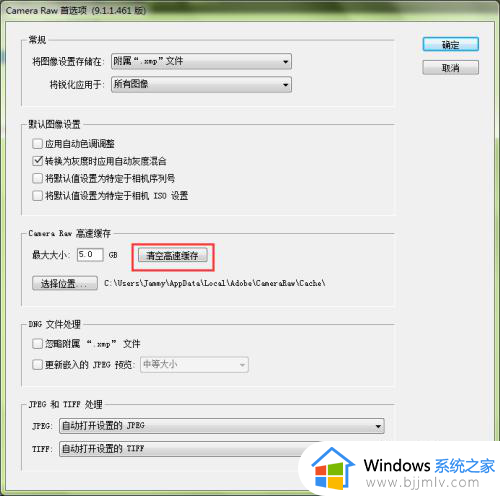
6、点击【选择设置】,将缓存默认到其他非系统盘。
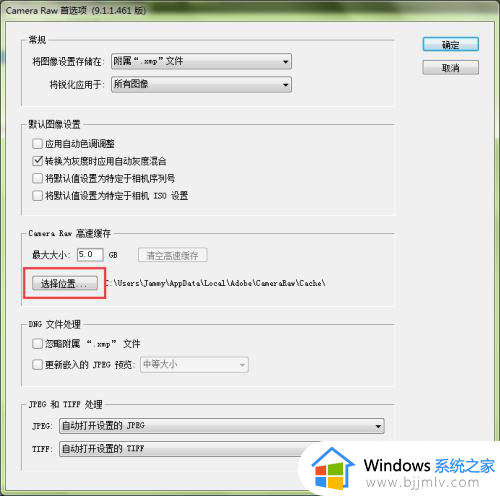
7、将【最大大小】设置为5GB,然后单击右上角【确定】。
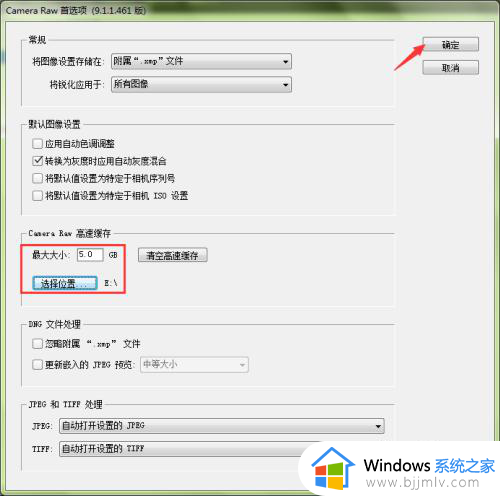
8、这时返回到性能的首选项设置页面,点击【确定】保存设置,然后重新启动Photoshop软件,将可以解决Photoshop无法完成请求,程序错误的提醒窗口。
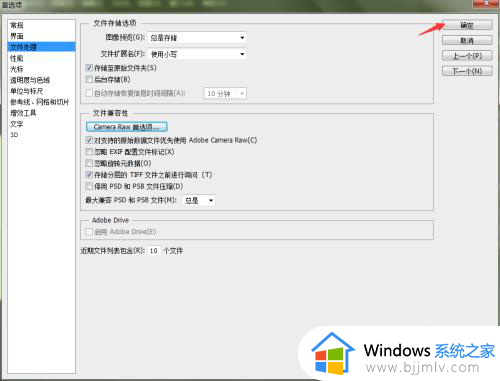
以上就是有关ps里显示无法完成请求,因为程序错误怎么解决完整步骤了,有出现这种现象的小伙伴不妨根据小编的方法来解决吧,希望能够对大家有所帮助。
ps里显示无法完成请求,因为程序错误怎么解决相关教程
- 无法完成请求,因为程序错误怎么办ps ps提示无法完成请求,因为程序错误如何解决
- ps无法完成请求因为程序错误怎么办 ps打开图片无法完成请求因为程序错误如何解决
- ps显示无法完成请求,因为程序错误什么原因
- ps不能保存因为程序错误怎么办 ps保存的时候显示程序错误如何解决
- 电脑卸载程序请等待当前程序完成卸载怎么回事 电脑卸载程序提示等待当前程序完成问题如何解决
- 错误0x80071AC3:无法完成操作,因为卷有问题怎么修复
- 0x00000709操作无法完成怎么办 操作无法完成(错误0x00000709)如何解决
- 由于I/O设备错误,无法运行此项请求的解决教程
- 操作无法完成错误0x0000011b怎么办 打印机操作无法完成0x0000011b错误代码怎么解决
- office出现错误无法启动您的程序请再次尝试启动怎么解决
- 苹果电脑双系统如何启动苹果系统 苹果电脑双系统怎么启动苹果系统
- 苹果电脑投屏到投影仪怎么设置 苹果电脑连接投影仪投屏设置步骤
- win10虚拟网卡怎么安装 win10电脑虚拟网卡的安装步骤
- microsoft edge如何设置每次打开新窗口 设置edge浏览器默认为打开新标签页的方法
- 优盘文件或目录损坏且无法读取怎么办?u盘显示文件或目录损坏且无法读取如何处理
- 如何把winrar设置为默认压缩格式 怎么将winrar设置为默认压缩软件
电脑教程推荐
- 1 microsoft edge如何设置每次打开新窗口 设置edge浏览器默认为打开新标签页的方法
- 2 win11相机无法使用怎么办 如何解决Win11系统相机用不了
- 3 如何steam账号注册电脑 steam电脑怎么注册账号
- 4 如何保存网页上的视频到电脑 怎样保存网页中的视频到本地
- 5 如何查看电脑网卡是百兆还是千兆 怎么确定电脑网卡是百兆还是千兆
- 6 如何从电脑上拷贝文件到u盘 怎样用电脑拷贝文件到u盘
- 7 打印机怎么打印出彩色的图片 打印机如何打印彩色的照片
- 8 excel打开很慢是什么原因 电脑打开excel很慢如何解决
- 9 戴尔电脑开机一直显示dell解决方法 戴尔电脑开机一直显示dell图标怎么办
- 10 电脑pdf怎么转换成jpg图片免费 电脑pdf文件如何转换成jpg图片
win10系统推荐
- 1 深度技术windows10 64位稳定安全版v2024.05
- 2 雨林木风win10 64位最新旗舰版v2024.05
- 3 深度技术win10 64位免激活旗舰版v2024.05
- 4 雨林木风ghost win10 64位安全专业版v2024.04
- 5 系统之家win10 64位免激活专业版v2024.04
- 6 深度技术windows10 64位免费专业版v2024.04
- 7 雨林木风win10 64位安全旗舰版v2024.04
- 8 雨林木风win10 64位免激活旗舰版v2024.04
- 9 深度技术win10 64位破解专业版v2024.04
- 10 番茄花园win10 32位免费专业版v2024.03