win11电脑无线投屏到电视怎么弄 win11电脑无线投屏到电视设置方法
更新时间:2024-03-14 13:39:22作者:runxin
当用户在笔记本win11电脑上观看视频时,难免也会因为屏幕尺寸较小的缘故而导致体验极差的情况出现,因此在win11系统自带有无线投屏功能的情况下,我们可以选择将电脑屏幕画面投放到电视机上来显示,那么win11电脑无线投屏到电视怎么弄呢?以下就是有关win11电脑无线投屏到电视设置方法。
具体方法如下:
1、点击打开开始中的设置选项。
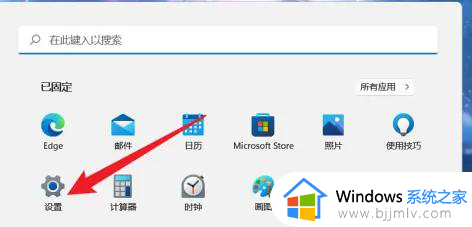
2、点击设置界面的应用选项。
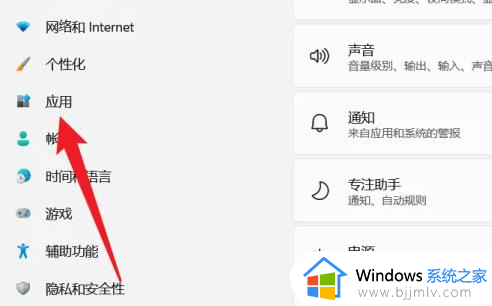
3、点击应用界面的可选功能。
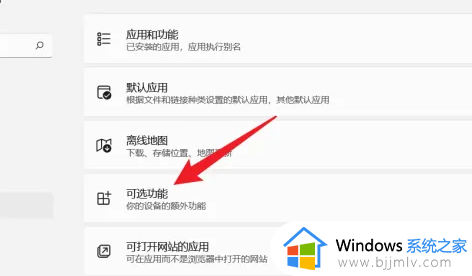
4、点击界面的查看功能按钮。
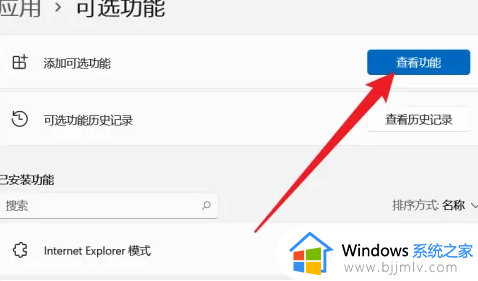
5、找到功能列表的无线显示屏。
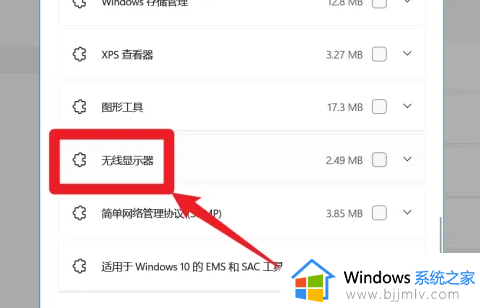
6、勾选找到的无线显示屏选项。
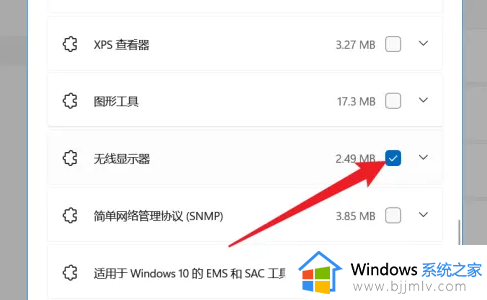
7、完成勾选后点击选择下一步。
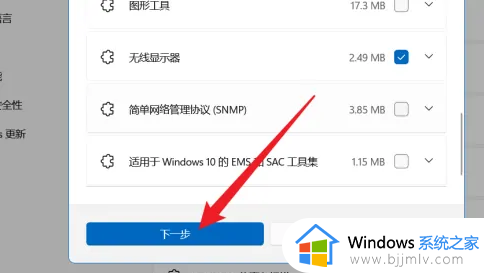
8、点击界面下方的安装按钮。
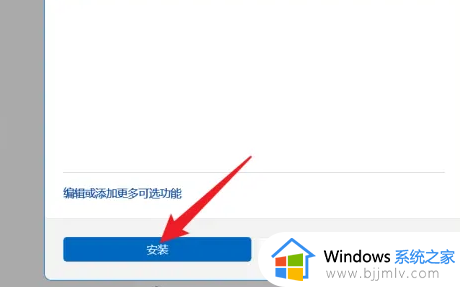
9、返回设置,点击选择系统选项。
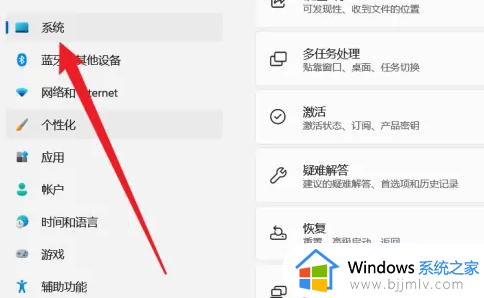
10、点击系统界面的投影到此电脑。
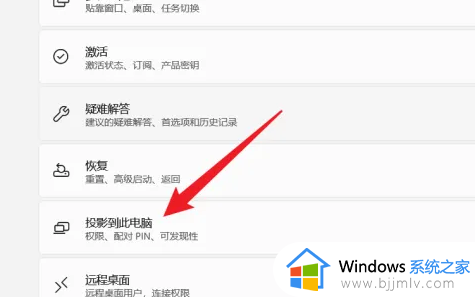
11、开启投屏功能完成投屏。
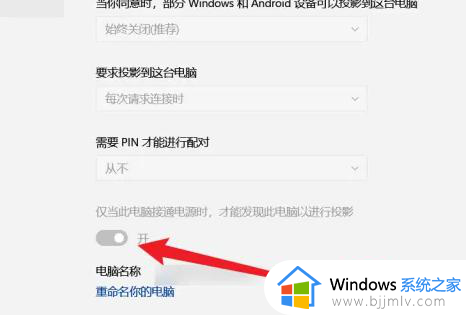
上述就是小编告诉大家的win11电脑无线投屏到电视设置方法了,还有不懂得用户就可以根据小编的方法来操作吧,希望本文能够对大家有所帮助。
win11电脑无线投屏到电视怎么弄 win11电脑无线投屏到电视设置方法相关教程
- win11电脑怎么投屏到电视上去 win11电脑如何无线投屏到电视
- win11投屏到电视机怎么弄 电脑win11投屏到电视机设置教程
- 电脑有线投屏到电视的方法win11 电脑win11如何投屏电视
- win11怎么无线投屏到电视 在win11系统中怎样开启无线投屏
- win 11如何无线投屏 win11无线投屏到电视的方法
- win11笔记本怎么无线投屏到电视 win11笔记本电脑无线投屏到电视步骤
- win11怎么无线投屏电视 win11无线投屏电视如何操作
- 电脑如何投屏到电视上win11 win11电脑投屏到电视方法
- win11电脑投屏到电视机怎么设置 win11电脑投屏电视机如何设置
- win11电脑怎么无线投屏电视 win11无线投屏功能教程
- windows11未安装音频设备怎么处理?win11显示未安装音频设备如何解决
- windows11为什么这么卡 windows11太卡怎么办
- win11更新后pin不可用怎么办 win11更新后pin用不了处理方法
- win11更新的安装包在哪里打开 win11更新的文件在哪个文件夹
- win11更新错误0x80070103怎么回事?win11解决0x80070103错误的方法
- win11任务栏自定义颜色设置方法 win11怎么更改任务栏颜色
win11系统教程推荐
- 1 win11更新的安装包在哪里打开 win11更新的文件在哪个文件夹
- 2 win11固定ip地址设置方法 win11固定ip地址怎么填写
- 3 win11删除休眠文件的步骤 win11怎么删除休眠文件
- 4 win11如何设置快速访问模式 win11怎么设置电脑的快速访问
- 5 win11该设备正在使用中请关闭可能使用的所有程序如何解决
- 6 windows11网络连接不上怎么回事 win11无法连接网络如何解决
- 7 windows11微信多开步骤 win11系统微信怎么多开
- 8 windows11微软账户切换到本地账户的步骤 win11微软账户怎么切换本地账户
- 9 windows11微软账号登录不了怎么办 win11microsoft账户登录不上如何解决
- 10 win11分配磁盘空间设置方法 win11如何给磁盘合理分配空间
win11系统推荐
- 1 技术员联盟ghost win11 64位中文正式版下载v2024.05
- 2 系统之家ghost win11 64位最新家庭版下载v2024.04
- 3 ghost windows11 64位专业版原版下载v2024.04
- 4 惠普笔记本电脑ghost win11 64位专业永久激活版下载v2024.04
- 5 技术员联盟ghost win11 64位官方纯净版下载v2024.03
- 6 萝卜家园ghost win11 64位官方正式版下载v2024.03
- 7 ghost windows11 64位最新正式版下载v2024.02
- 8 萝卜家园ghost win11 64位优化原装版下载v2024.02
- 9 萝卜家园ghost win11 64位官方原版镜像下载v2024.01
- 10 技术员联盟ghost win11 64位正式专业版下载v2024.01