win11笔记本怎么无线投屏到电视 win11笔记本电脑无线投屏到电视步骤
相信大家在日常使用win11笔记本电脑观看视频的时候,由于屏幕尺寸较小的缘故导致观看体验不是很好,因此一些用户也会选择通过win11系统的无线投屏功能将其投放到电视上显示,可是win11笔记本怎么无线投屏到电视呢?这里小编就来教大家win11笔记本电脑无线投屏到电视步骤。
具体方法:
一、无线投屏
方法一、
1、按住Windows键,然后打开电影和电视,如图;
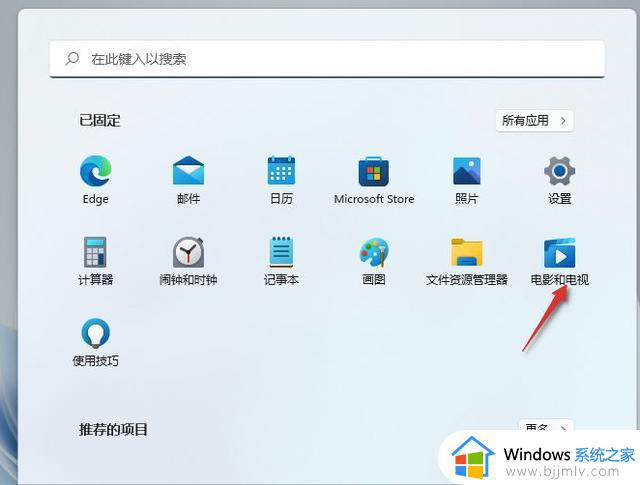
2、打开播放的电影,点击右下角3个点,选择投射到设备中;
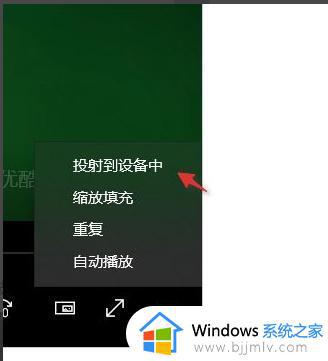
3、电视需要安装乐播投屏,处于同一局域网下的电视设备就会被搜索到,点击连接即可。
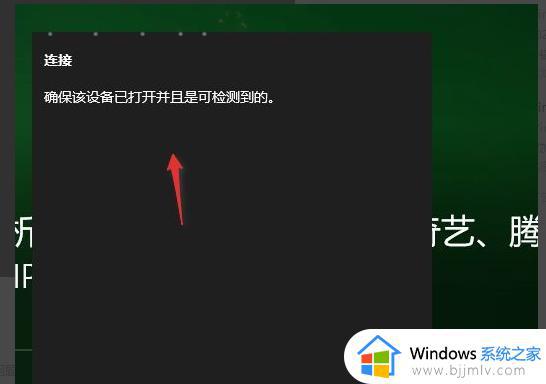
方法二、
1、Win11系统,可以通过按 Win + K 组合键,打开无线投放;
2、如果需要在任务栏,右小角通知栏操作的话,需要先添加此功能;
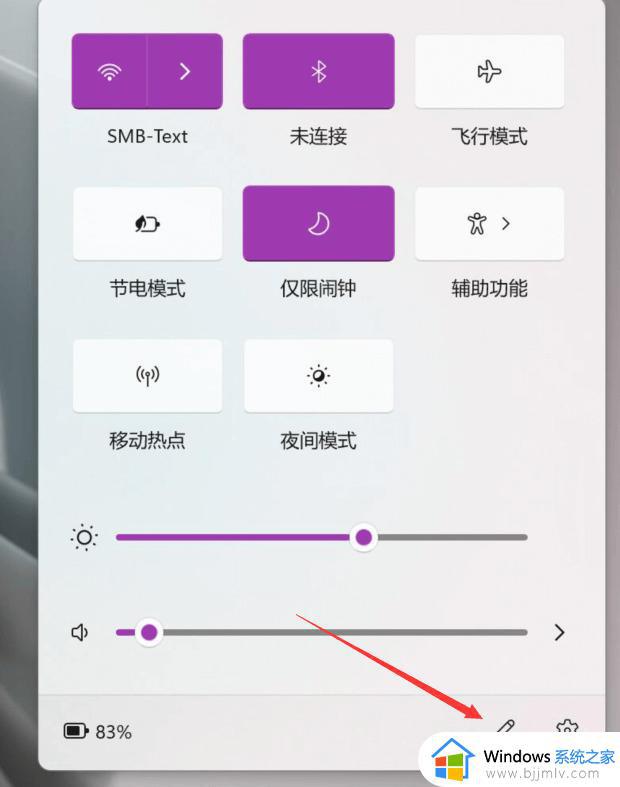
3、选择投放;
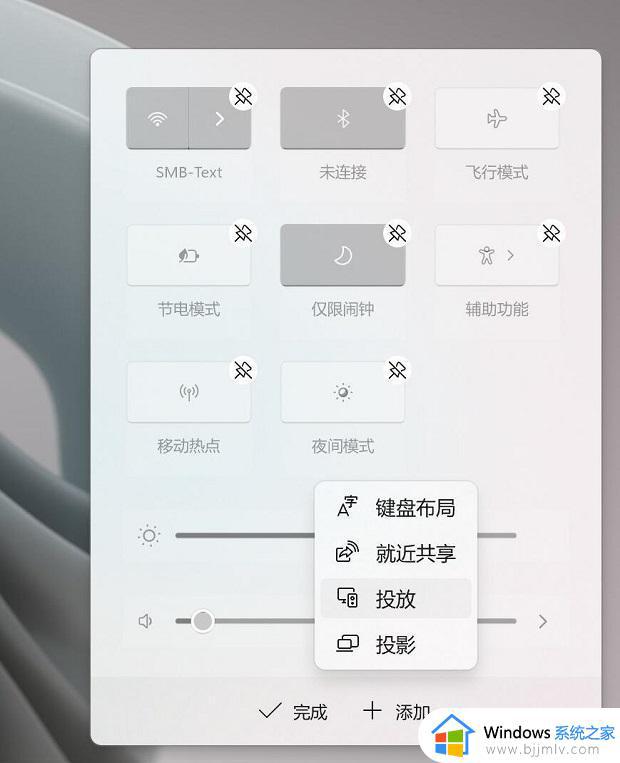
4、添加完成,点击“投放”之后,就可以查看当前可用的无线显示器了。
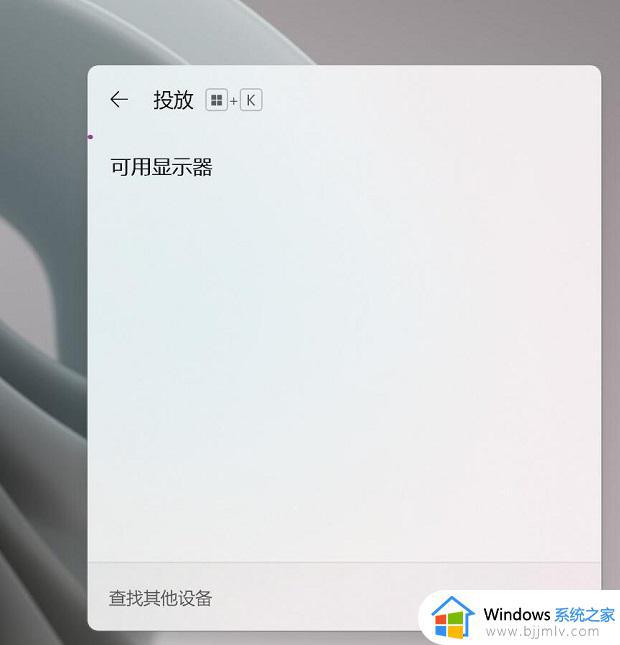
二、有线投屏
1、首先使用HDMI线连接win11电脑和电视的HDMI接口;

2、在电视上打开设置,将信号源更改为HDMI;
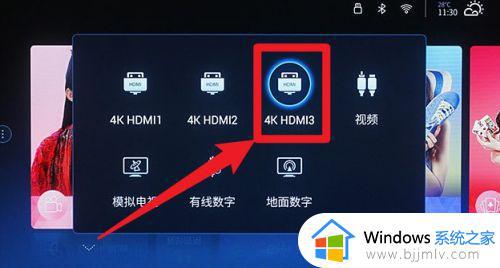
3、在电脑上按下Windows+P打开投影设置,选择复制即可。
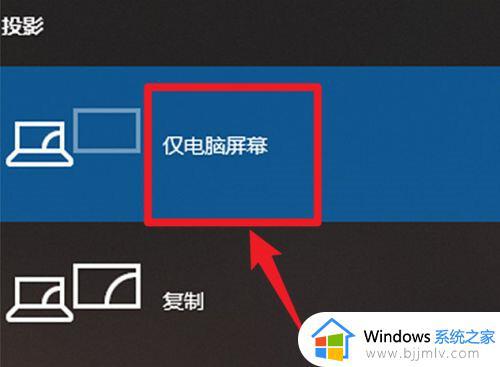
注意:如果电视机上没有HDMI接口,可以选择其他的视频信号传输接口。例如VGA接口,可以使用VGA信号接口直接传输,也可以将VGA转换为HDMI接口传输视频信号。
以上就是小编带来的win11笔记本电脑无线投屏到电视步骤了,还有不懂得用户就可以根据小编的方法来操作吧,希望能够帮助到大家。
win11笔记本怎么无线投屏到电视 win11笔记本电脑无线投屏到电视步骤相关教程
- win11笔记本无线投屏电视机怎么弄 win11笔记本无线投屏到电视图文步骤
- win11笔记本投屏电视机怎么弄 笔记本win11投屏到电视设置方法
- windows11电脑怎么投屏到电视 笔记本电脑win11投屏到电视的方法
- win11笔记本如何投屏到电视上 win11笔记本电脑怎样投屏到电视机上
- win11电脑怎么投屏到电视上去 win11电脑如何无线投屏到电视
- win11怎么无线投屏到电视 在win11系统中怎样开启无线投屏
- win11电脑无线投屏到电视怎么弄 win11电脑无线投屏到电视设置方法
- win11怎么无线投屏电视 win11无线投屏电视如何操作
- win 11如何无线投屏 win11无线投屏到电视的方法
- 笔记本win11投屏到投影仪怎么操作 win11笔记本电脑如何投屏到投影仪
- win11删除休眠文件的步骤 win11怎么删除休眠文件
- win11分区合并到c盘设置方法 win11怎么将分区合并到c盘
- win11分屏怎么操作 win11多窗口分屏方法
- win11风扇转速怎么调节 win11系统如何调风扇转速
- win11手柄连接电脑成功但按键失灵了如何解决
- win11如何设置快速访问模式 win11怎么设置电脑的快速访问
win11系统教程推荐
- 1 win11删除休眠文件的步骤 win11怎么删除休眠文件
- 2 win11如何设置快速访问模式 win11怎么设置电脑的快速访问
- 3 win11该设备正在使用中请关闭可能使用的所有程序如何解决
- 4 windows11网络连接不上怎么回事 win11无法连接网络如何解决
- 5 windows11微信多开步骤 win11系统微信怎么多开
- 6 windows11微软账户切换到本地账户的步骤 win11微软账户怎么切换本地账户
- 7 windows11微软账号登录不了怎么办 win11microsoft账户登录不上如何解决
- 8 win11分配磁盘空间设置方法 win11如何给磁盘合理分配空间
- 9 win11改成本地账户登录步骤 win11电脑怎样改用本地账户登录
- 10 windows11网络设置在哪?win11怎么打开网络设置
win11系统推荐
- 1 技术员联盟ghost win11 64位中文正式版下载v2024.05
- 2 系统之家ghost win11 64位最新家庭版下载v2024.04
- 3 ghost windows11 64位专业版原版下载v2024.04
- 4 惠普笔记本电脑ghost win11 64位专业永久激活版下载v2024.04
- 5 技术员联盟ghost win11 64位官方纯净版下载v2024.03
- 6 萝卜家园ghost win11 64位官方正式版下载v2024.03
- 7 ghost windows11 64位最新正式版下载v2024.02
- 8 萝卜家园ghost win11 64位优化原装版下载v2024.02
- 9 萝卜家园ghost win11 64位官方原版镜像下载v2024.01
- 10 技术员联盟ghost win11 64位正式专业版下载v2024.01