win10注册账号详细步骤 win10系统如何注册账号
虽然在win10系统中微软也创建有默认的个人账户方便用户登录操作,可是却不利于用户的安全保护,因此很多用户在win10系统安装后,也都会通过注册新的账户来登录,从而更好的保护个人隐私安全,可是win10系统如何注册账号呢?接下来小编就给大家讲解的win10注册账号详细步骤。
具体方法如下:
1、首先Win10从左下角的开始菜单进入「设置」,然后进入「账户」设置,如下图所示。
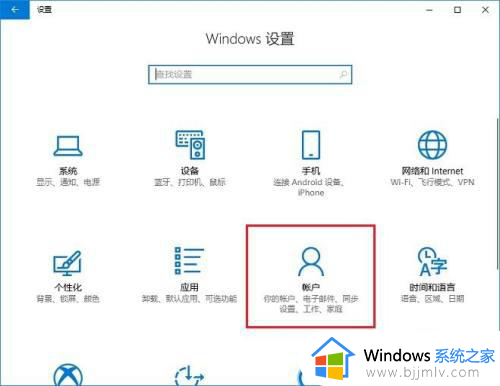
2、在Win10账户设置中,先点击左侧的「家庭和其他成员」,然后在右侧再点击「将其他人添加到这台电脑」,如下图所示。
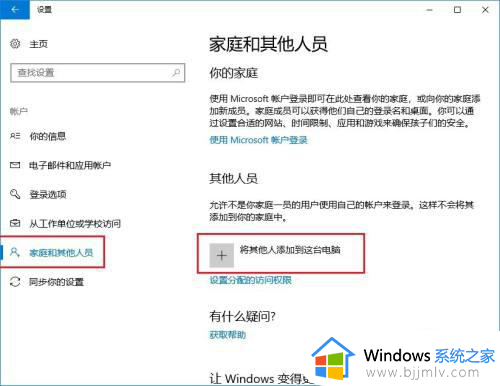
3、然后在Microsoft账户设置界面,点击下方的「我没有这个人的登录信息」,如下图所示。
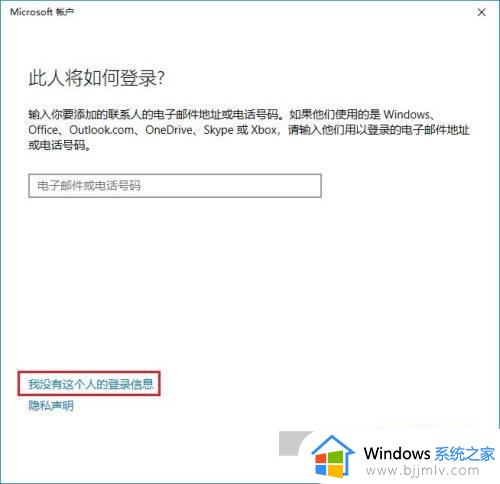
4、接下来继续点击左下方的「添加一个没有Microsoft账户的用户」(也就是新建本地用户),如下图所示。
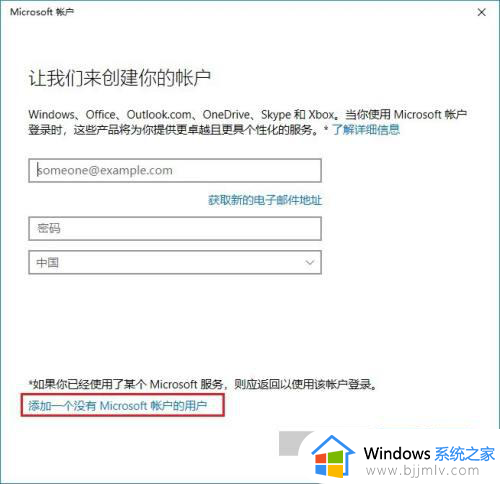
5、接下来就是为电脑创建一个Win10本地账户了,在下面填写上本地账户名称和密码,密码提示,然后点击“下一步”,如下图所示。
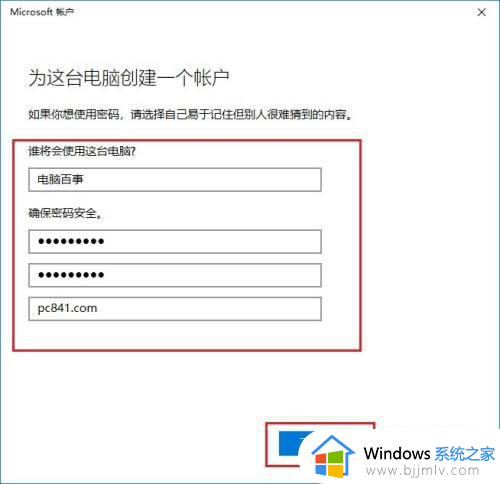
6、点击下一步之后,就可以成功创建一个“本地账户”了,如下图所示。
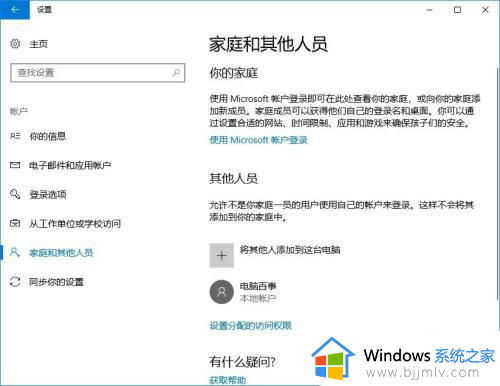
7、对于不打算使用Microsoft账户或者想要切换到这个本地账户使用的话,只要打开Win10左下角的开始菜单,然后点击“头像图标”,之后就可以切换账户使用了,如下图所示。
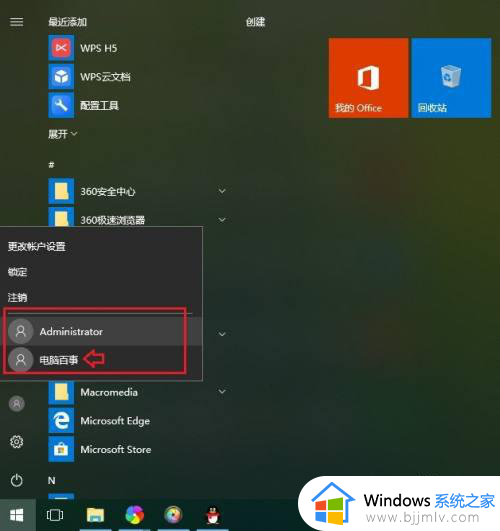
上述就是小编给大家分享的关于win10注册账号详细步骤了,如果你也有相同需要的话,可以按照上面的方法来操作就可以了,希望本文能够对大家有所帮助。
win10注册账号详细步骤 win10系统如何注册账号相关教程
- win10如何添加注册表everyone权限 win10注册表添加everyone权限步骤
- win10的注册表怎么打开 win10系统如何打开注册表
- windows10打开注册表编辑器详细步骤 windows10注册表编辑器在哪里打开
- win10账户注销详细方法 win10如何注销删除账户
- win10没有注册类怎么办 如何解决win10没有注册类
- win10注册表损坏怎么修复 win10注册表损坏如何修复
- win10查看注册表方法 win10如何查找注册表
- cad注册表怎么删干净win10 win10如何彻底删除cad注册表
- win10注册表误删怎么恢复 win10注册表删错了如何修复
- win10注册表怎么打开 win10怎么打开注册表编辑器
- win10新建文件刷新才能在桌面显示出来怎么解决
- windows10登录选项打不开怎么办 win10登录选项无反应如何处理
- windows10电脑c盘哪些文件可以删除 win10系统c盘哪些文件可以删
- win10新闻和兴趣怎么关闭?如何关闭win10新闻和兴趣
- win10休眠唤醒后没有声音怎么办 win10电脑休眠打开后没声音修复方法
- win10休眠文件清理详细教程 win10系统休眠文件如何删除
win10系统教程推荐
- 1 windows10电脑c盘哪些文件可以删除 win10系统c盘哪些文件可以删
- 2 win10休眠唤醒后没有声音怎么办 win10电脑休眠打开后没声音修复方法
- 3 win10修复模式无限重启怎么办 win10修复失败无限重启解决方案
- 4 win10虚拟光驱在哪里打开 win10虚拟光驱怎么打开
- 5 win10测试模式怎么关 win10关闭测试模式的教程
- 6 win10修改用户文件夹名称怎么改 win10如何更改用户文件夹名称
- 7 win10开机后瞬间跳出cmd窗口怎么办 win10开机弹出cmd窗口修复方法
- 8 win10的80端口被system占用怎么办 win10系统80端口被system占用如何解决
- 9 win10怎么设置24小时制时间 win10设置时间为24小时制方法
- 10 win10怎么设置不更新系统 win10如何设置不更新系统升级
win10系统推荐
- 1 深度技术win10 64位免激活旗舰版v2024.05
- 2 雨林木风ghost win10 64位安全专业版v2024.04
- 3 系统之家win10 64位免激活专业版v2024.04
- 4 深度技术windows10 64位免费专业版v2024.04
- 5 雨林木风win10 64位安全旗舰版v2024.04
- 6 雨林木风win10 64位免激活旗舰版v2024.04
- 7 深度技术win10 64位破解专业版v2024.04
- 8 番茄花园win10 32位免费专业版v2024.03
- 9 风林火山win10 64位官方旗舰版2024.03
- 10 雨林木风win10 64位优化旗舰版v2024.03